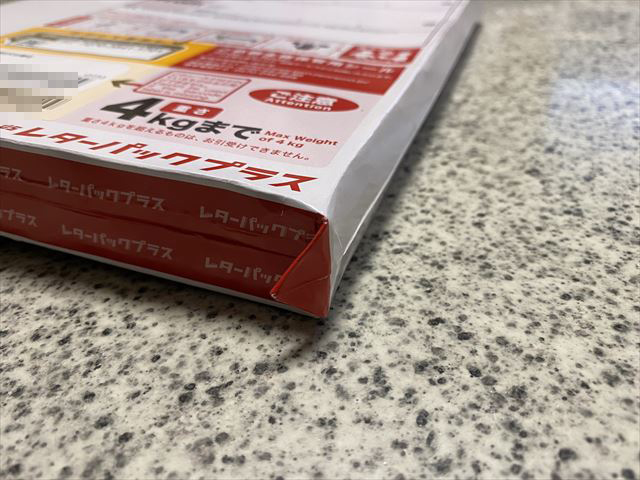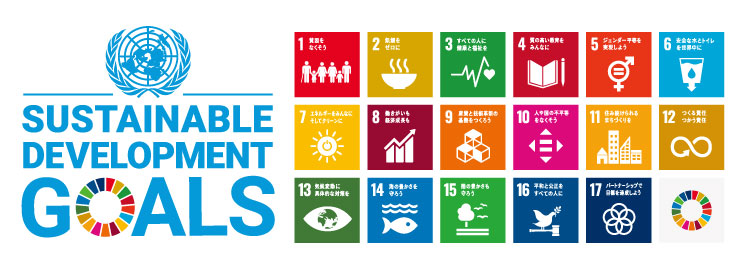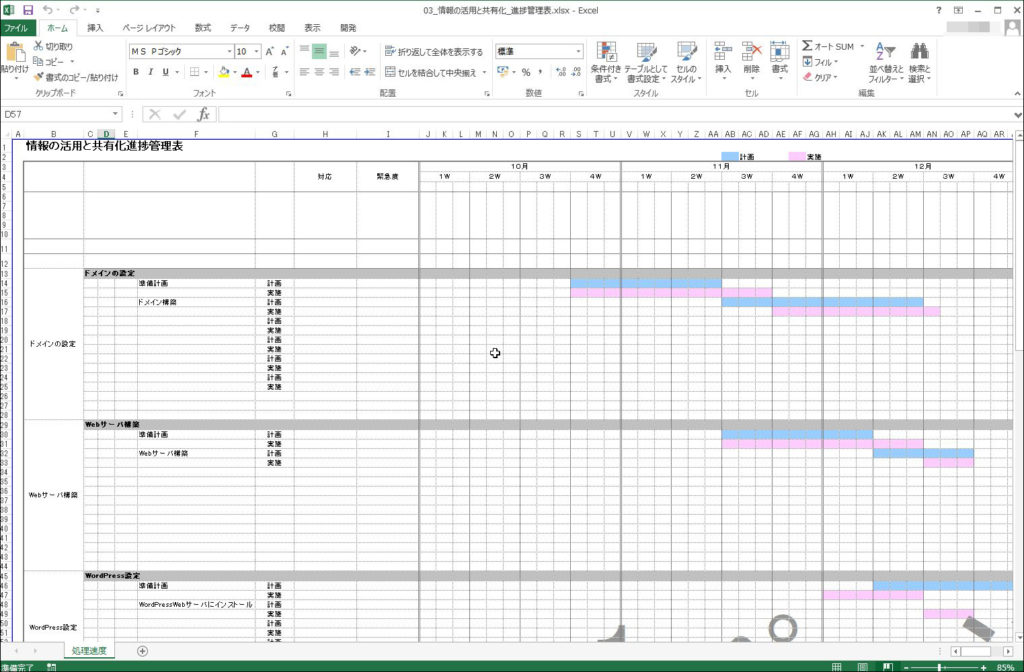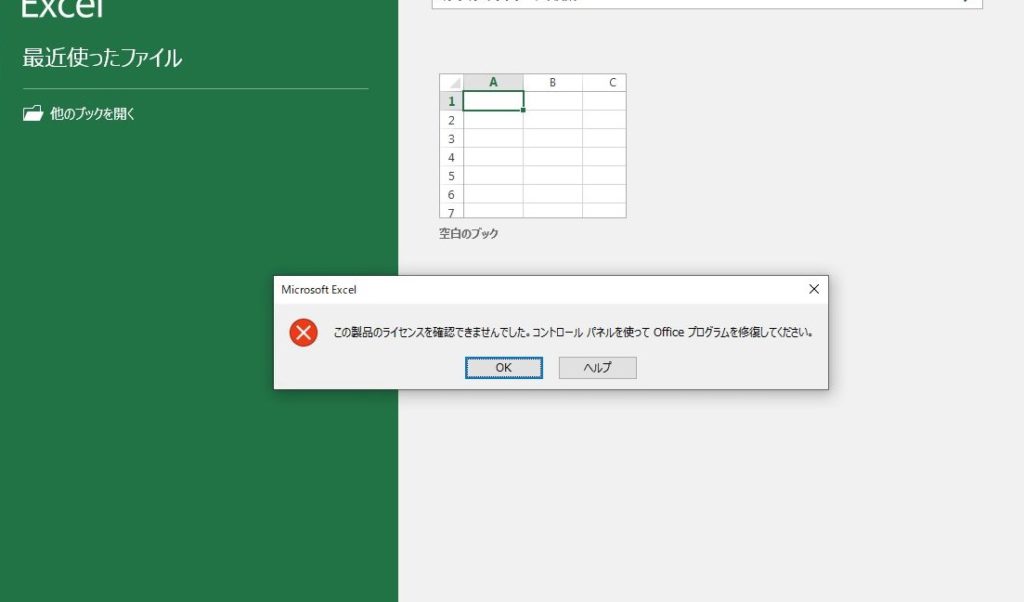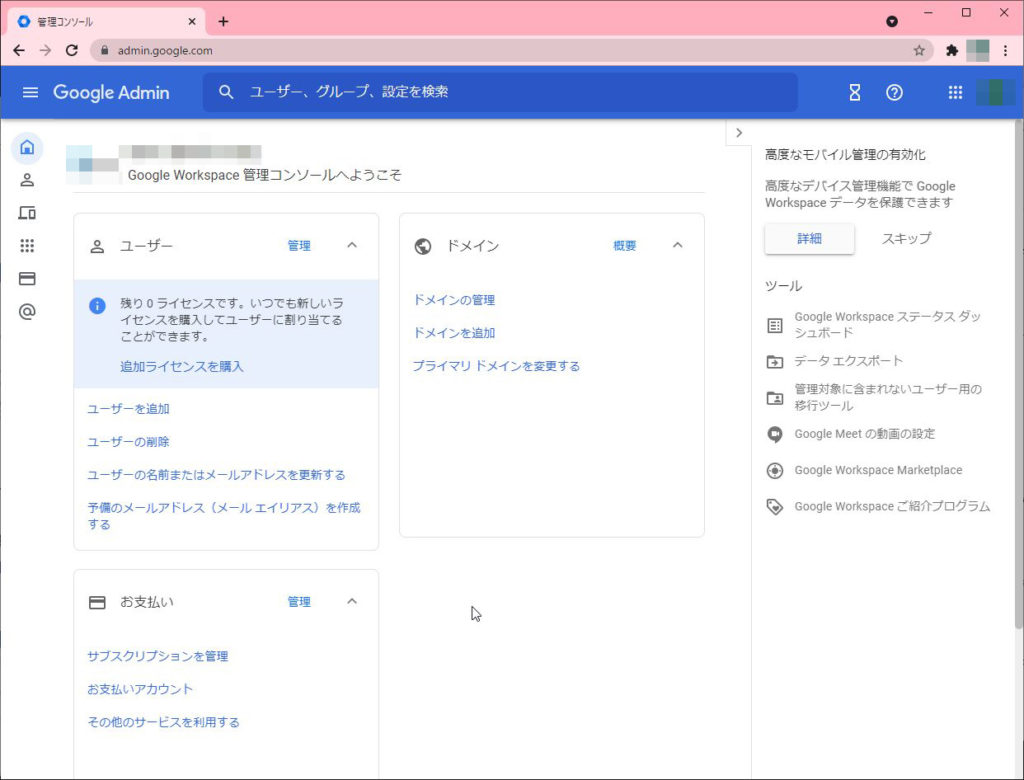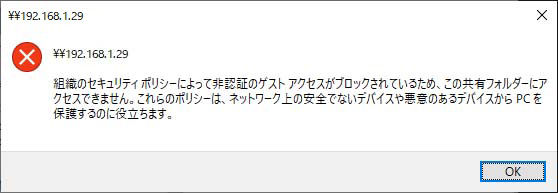1.概要
DocuWorksを使う使わないにかかわらず、FAX番号を登録するには複合機で直接登録することもできるが、Web画面を使う方が簡単にできる。
今回複合機はApeosを例に説明する。
2.FAX番号の登録方法
ブラウザで複合機のIPアドレスを入力してアクセスします。
例えば赤枠のところに「192.168.1.100」のように複合機ApeosのIPアドレスを入力すればよい。
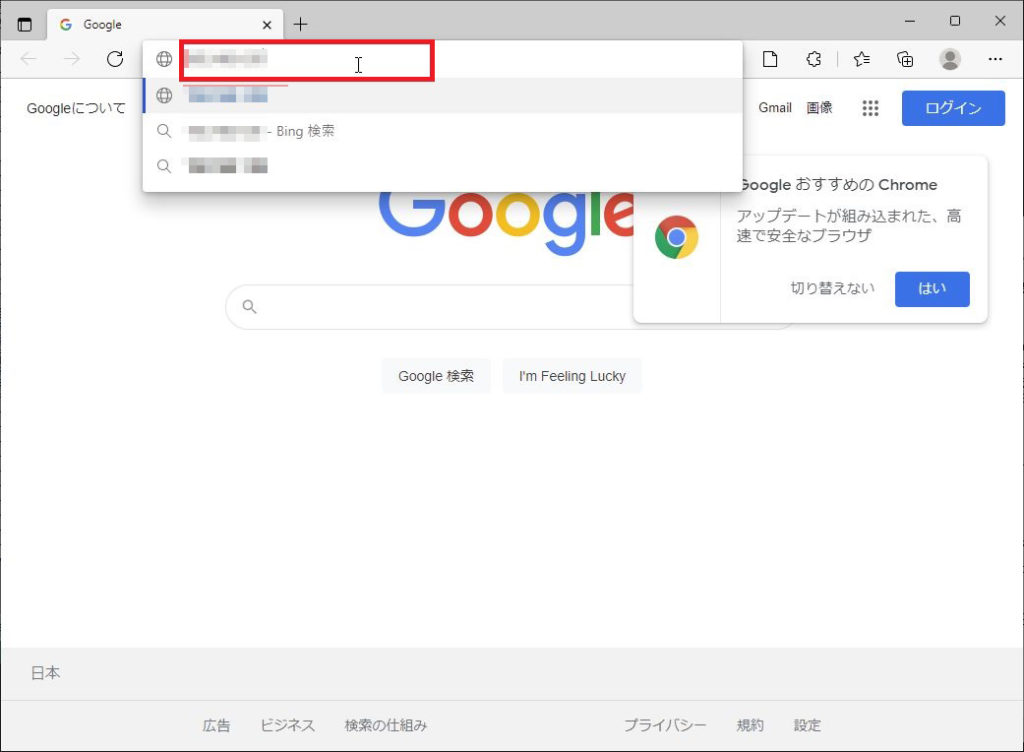
初期画面が開きます。

「アドレス帳」をクリックします。

「連絡先を追加」の中から「連絡先を追加」を選択します。

新しい連絡先に「表示名」、「よみがな」を入力します。

今回このように入力しました。入力後「ファクス」を押します。

「ファクス」ボタンを押すとファクス番号が入力できます。
FAXが「0」発信の場合は「0」も忘れずに入力します。

「保存」「保存」でアドレス一覧に登録されました。

3.複合機に登録されているFAX番号を登録する方法
まず複合機からFAX番号のデータを取得するため、「詳細設定」を押して、「アドレス帳のエクスポート」をクリックします。

「アドレス帳データをエクスポートします。よろしいですか?」で、「はい(エクスポートする)」をクリックします。

csvデータがダウンロードできました。

ダウンロードしたcsvデータをFaxドライバに読ませることの出来る形式「.fxt」に変換するため、「FUJIFILMファクス宛先表ツール」をダウンロードしてインストールする必要がありますので、下のリンク先から該当するファイルに行きます。
https://www.fujifilm.com/fb/download/apeos
から該当機種をたどっていき、

「ユーティリティ」の中に「ファクス宛先表ツール」が見つかります。

「ファクス宛先表ツール」

ダウンロードします。

ダウンロードしたファイルをダブルクリックしてインストールします。

デスクトップにショートカットができました。

ダブルクリックして開きます。

先程ダウンロードしたcsvファイルを読み込むために、「ファイル」-「読み込み」-「Internet Service宛先表CSVファイル」をクリックします。

ダウンロードしたファイルを選択し「開く」

警告は出ますが、「はい」

FAX番号が登録されました。

次にこのファイルをFaxドライバに読ませることの出来る形式「.fxt」にするため、名前を付けて保存

ファイル名を適当に入れて、適当な場所に「保存」します。
今回「Addressbook.fxt」として保存しました。

ダウンロードしたファイルです。

何かFAXしたいデータを開き、「印刷」ボタンから先程のFAX印刷設定の画面を開きます。

「宛先表から追加」をクリック。

先程保存した「.fxt」形式のデータを選択して「OK」

必要なFAX番号を選択して「宛先へ追加」で「OK」

このようにFAX番号が登録されました。