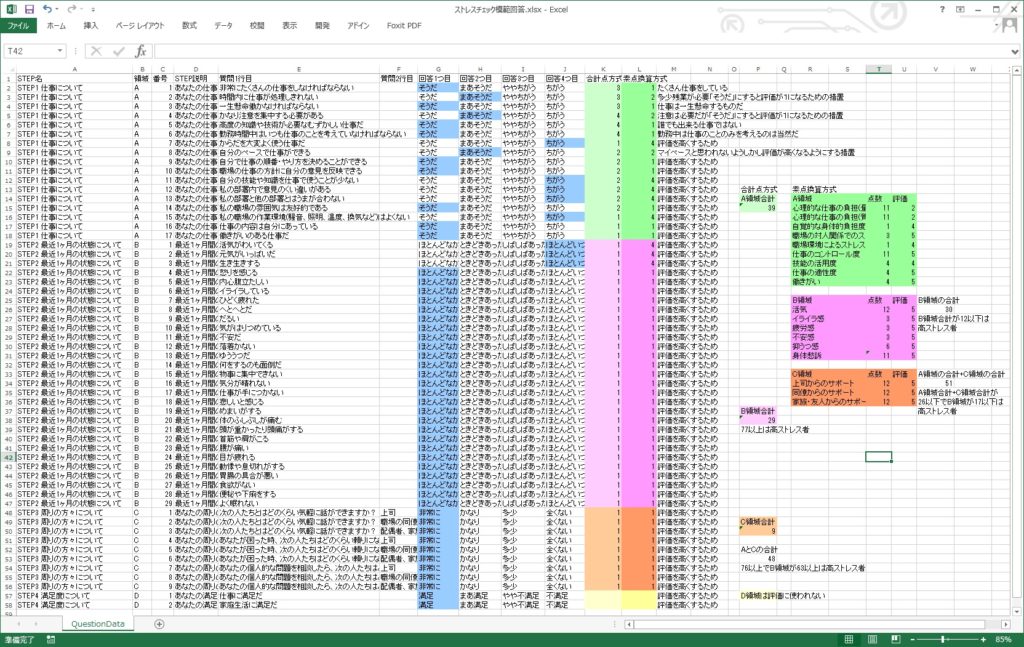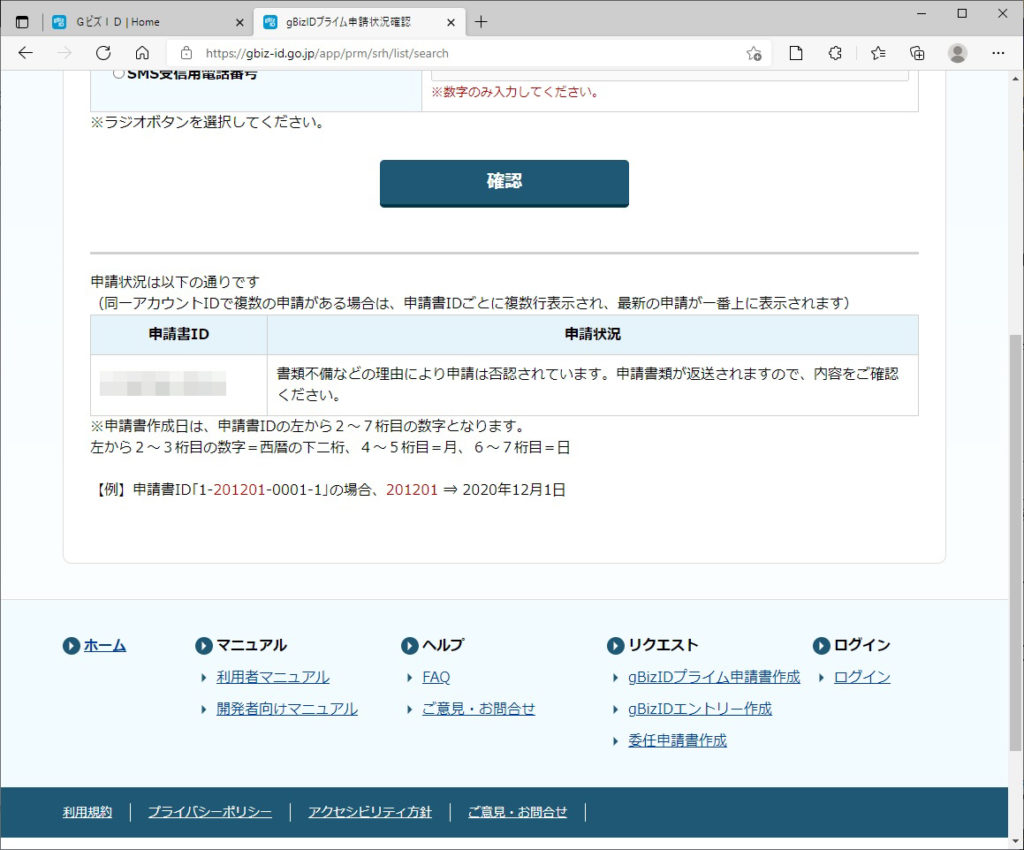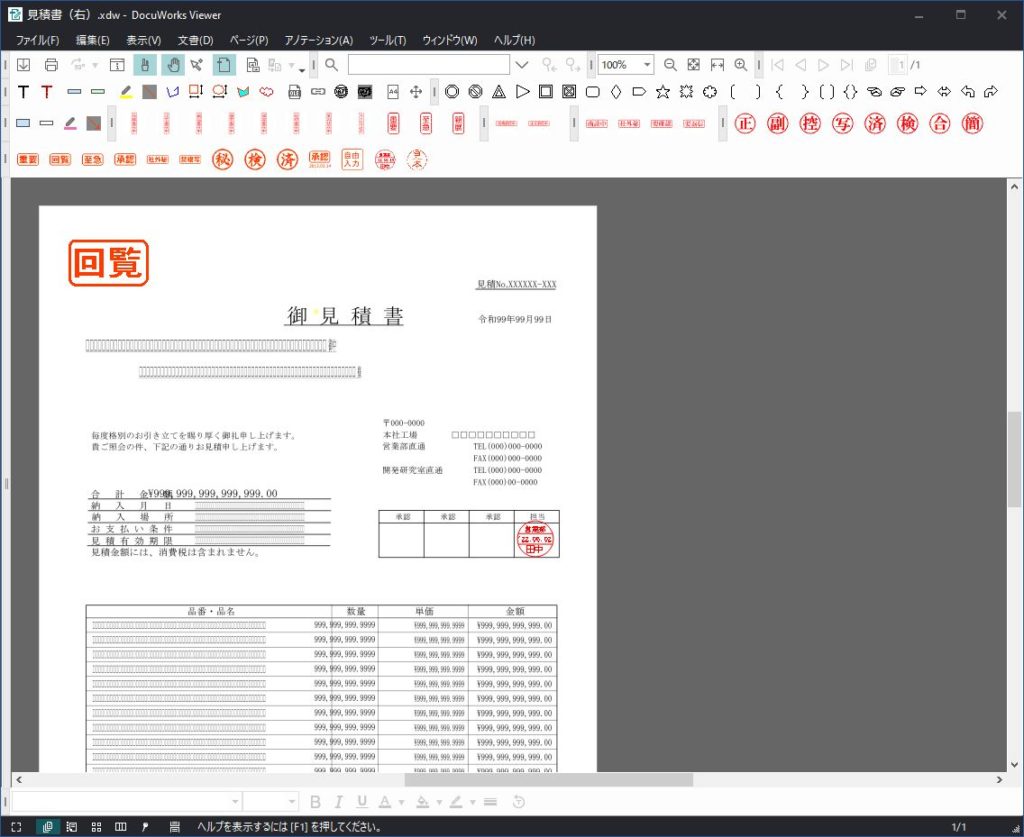この記事の目次
1.概要
殆ど同じデータだがどこかが少しだけ間違っている場合、全文を調べるのは容易ではない。
ファイルやフォルダの違いを比較するツールはないだろうか。
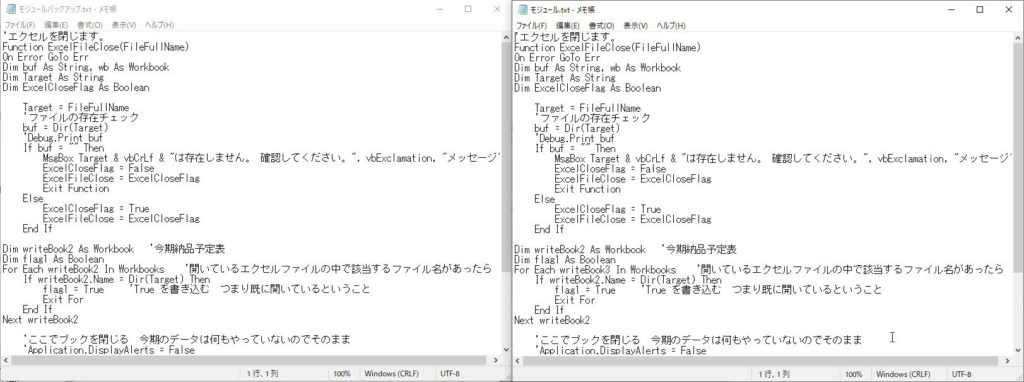
2.ファイル比較ソフト
最近フリーソフトというものが配布を終了しているものが多く、いいソフトが減ってきている気がする。
昔使っていたDF(デフ)というフリーソフトは今でも使うことが出来、結構重宝している。

Windows10には対応していないようだが、設定を変更すれば、Window10でも使うことができる。
DFは動作が軽く、無駄な機能が無いので、非常に使いやすい。
文字だけでなく、バイナリーで違いを見つける機能も備わっている。
以下のサイトでダウンロードすることができる。(全然関係ないソフトのダウンロードボタンが表示されていることがあるので、間違えないこと!)
VectorのDFサイト
https://www.vector.co.jp/soft/win95/util/se113286.html
3.DFを起動し設定を変更
起動すると、下のような画面が表示される。

このまま使用しても文字化けを起こしてしまうので、設定を変更する必要がある。
まず、「オプション」の中にある「設定」ボタンをクリックし、「比較」タブを押すと、下のようなウィンドウが開くので、読込モードをUTF-8に変更してやる。

次に「パス」タブを押して、外部エディタがnotepadになっているので、これを別のエディタに変えてやる。今回はTeraPadにする。

TeraPadは昔からある有名なテキストエディタである。

下のサイトからダウンロードできる。(全然関係ないソフトのダウンロードボタンが表示されていることがあるので間違えないこと!)
TeraPad
https://forest.watch.impress.co.jp/library/software/terapad/
インストール後、先ほどの外部エディタにインストールしたTeraPadのプログラムの場所を指定し、
その後に「/j=%L "%P"」というようにスイッチを追記して「OK」する。
「"C:\Program Files (x86)\TeraPad\TeraPad.exe" /j=%L "%P"」もう一度画面を下に貼っておく。

これで準備は完了だ。
比較したい2つのテキストエディタをドラッグアンドドロップする。
すると下のように表示され、違いが色で一目瞭然である。

先程の「比較」タブの中の「バイナリ解析モード」にチェックを付けると、

下のようにバイナリでの比較も出来るようになる。

他にもフォルダを比較する機能も備わっている。