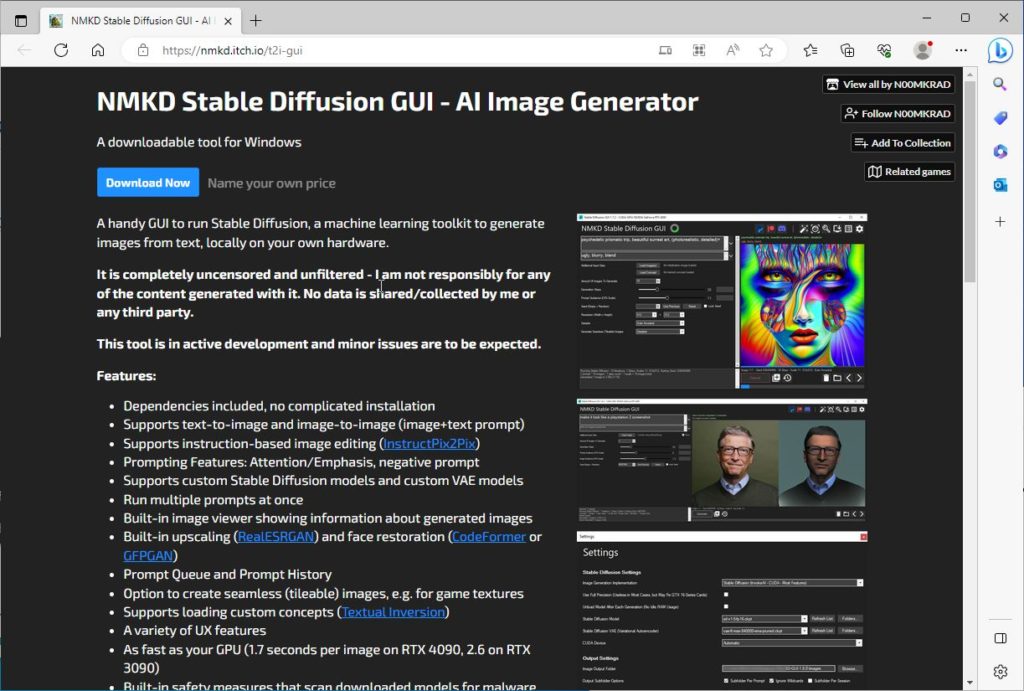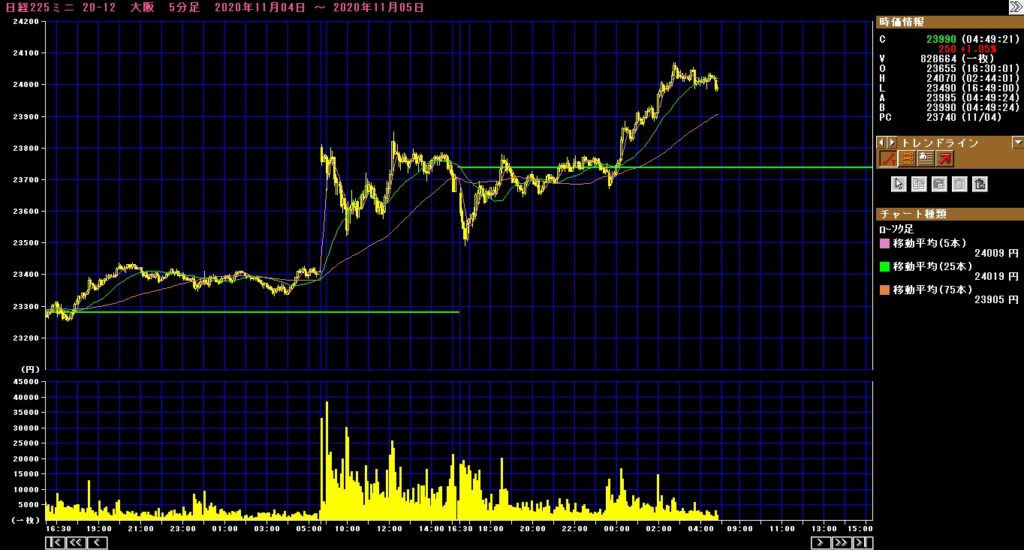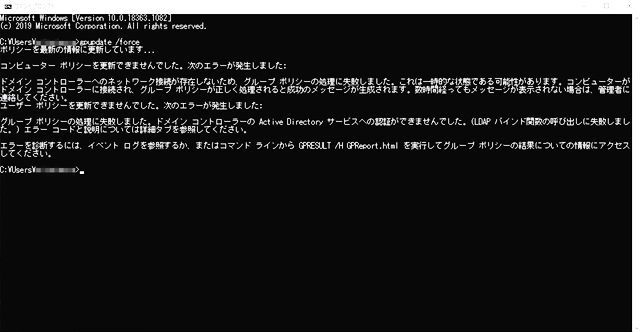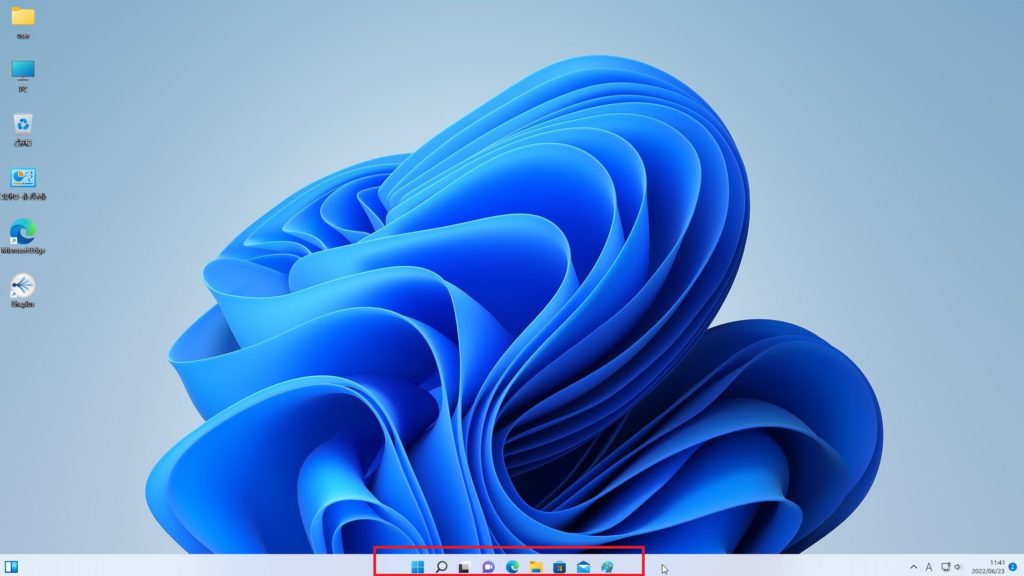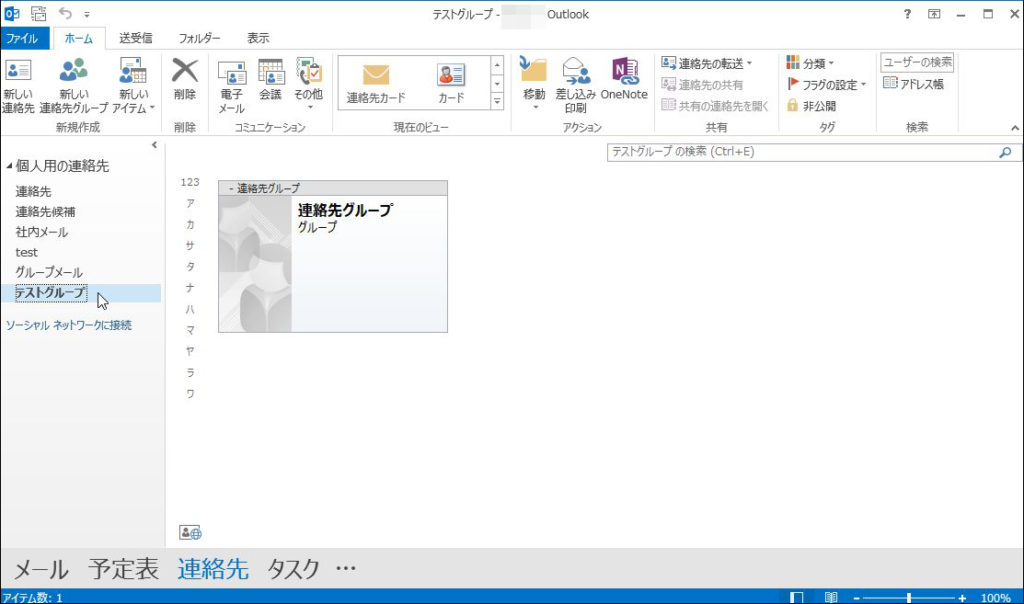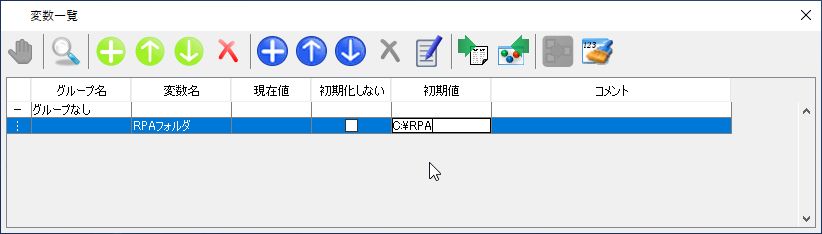この記事の目次
1.概要
PDFで描かれた蛍光ペンの色を消したい場合がある。
どういう時かというと、例えば契約書や同意書などの書類に、社印や角印等を押すときに、相手先から「ここに記入押印してくださいね」と言う感じで、蛍光ペンのようなハイライトの図形でPDFに描かれたデータが送られて来ることがある。
このような書類がPDFで送られて来ると消すことが出来ないので、一旦薄めにモノクロで印刷してその上に社判や社印を押し、また濃い目にスキャンしてPDFにし返信するということがよくある。この蛍光ペンのようなものを消すことはできないものか?
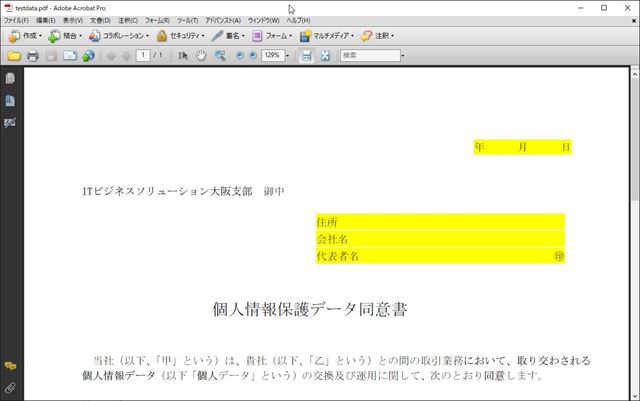
2.蛍光ペンの部分を消すソフト
蛍光ペンのようなものはAcrobatReaderでは消すことができない。
フリーソフトで編集できるものがあれば、消すことはできるかもしれないが、これもインストールしてやってみないとわからないしあまり怪しいソフトは使いたくないので、今回は王道のdobe Acrobat Proで行う。バージョンはWindows10にインストールできれば、何でもよい。
現在販売しているものはAdobe Acrobat Pro DCで試用で1週間ほど使うことができるが基本的にサブスクなので有料である。
今回はWindows7時代のバージョン9を使用してみた。このバージョンだと新しくWindows10にインストールできないので、もしこの古いバージョンをWindwos10で使いたい場合は、OSをWindows7に戻し、その後Adobe Acrobat 9 Proをインストールして、Windwos10の低いバージョンにして少しずつバージョンアップする形になるだろう。
Adobe Acrobat Pro が無い場合、画像レタッチソフト例えばPhotoshopでもやろうと思えばできるが、文字の部分が痩せてしまったりして、違和感が出てしまうのが難点だ。
3.具体的なやり方
とにかくAdobe Acrobat Proを持っているという前提で進める。
「ツール」-「高度な編集」-「TouchUpオブジェクトツール」をクリック

「高度な編集ツールを表示」をクリックする

このような画面になるので一番右のボタンをクリック

ここからちょっとコツがいるが、蛍光ペンの図形の端の方をちょこっとだけ囲む。
下の図は大げさに囲んでいるが、実際は本当に1mm程度の矩形で囲む。

すると、このように蛍光ペンの図形が選択される。そして「DEL」キーで削除してやればよい。

下のように選択を失敗した場合は直ぐに「CTRL」+「Z」で元に戻せばよい。

そして選択し直し、「DEL」。

同様に選択し、

「DEL」キーで削除していく。

ちょこっとドラッグで選択して「DEL」ボタンで削除を繰り返す。

これできれいに消すことができた。

後はそのまま上書き保存すればよい。