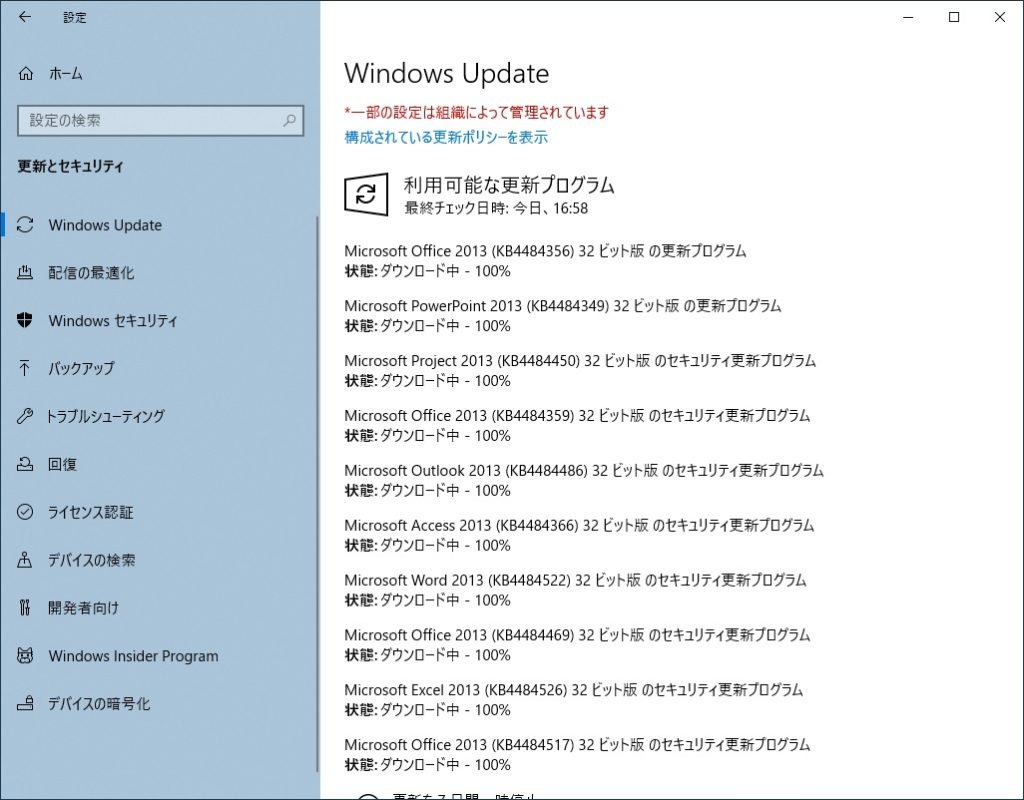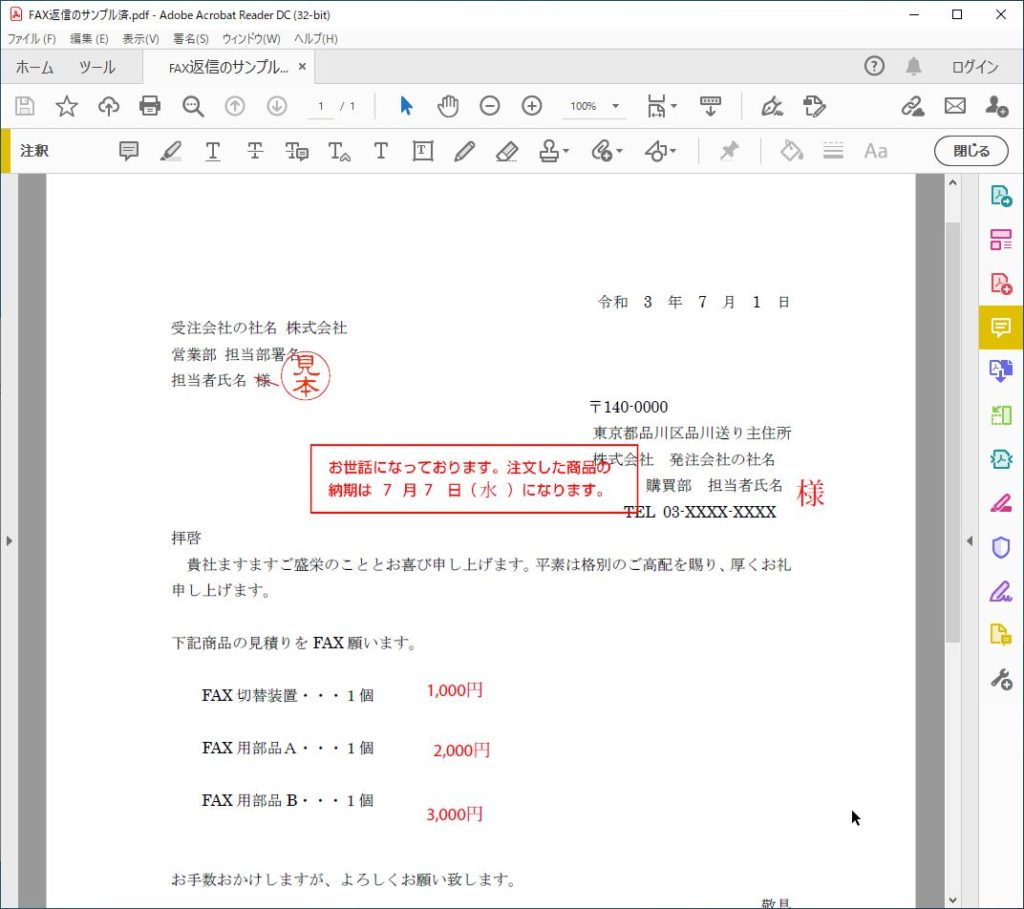1.概要
会議室の予約や社用車の予約、備品の貸し出しなど、昔ならノートやホワイトボードに磁石とマジックで指定したりしていたが、一般的にはエクセルでカレンダーを作成して管理したりするのが、一般的になった。しかし、外出先から予約が出来なかったり、確認が出来なかったりして結構不便なことが多い。
そこで、ここではGoogle Workspace の Googleカレンダーを使用し備品や会議室の予約をする方法を紹介する。
2.設定方法
今回は本社ビルが管理している社用車を登録する。
最終目的はこの社用車を日時で社員に貸し出すため予約が入れられるようにする。
Google Workspace のGoogle Admin に入る。
https://admin.google.com/
にアクセスし、管理者メールアドレスとパスワードで入ればよい。
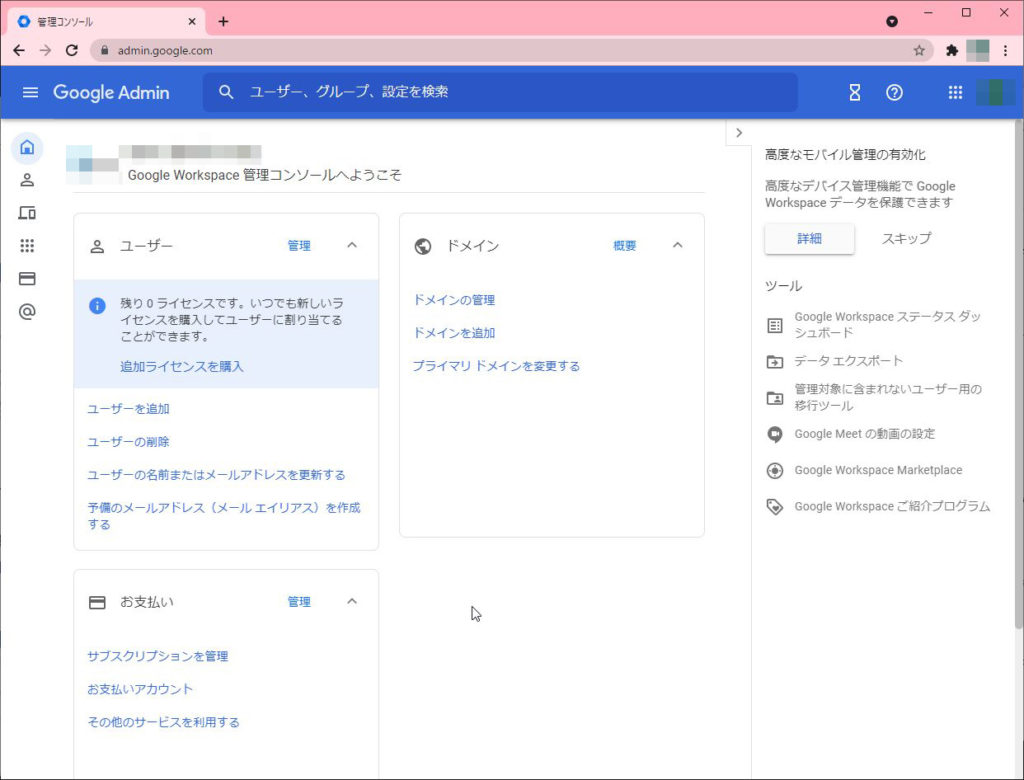
下の方にスクロールし「すべてを表示」を押すと「ビルディングとリソース」が出てくるので、それをクリックする。

「ビルディングとリソース」の中の「リソース管理」の「開く」をクリックします。

左側で「ビルディングを追加」を押し、そのリソースを管理している建物の情報と登録します。

黄色の「+」ボタンを押す。

必須項目を入力して「ビルディングを追加」をクリック。

本社ビルが登録された。

上のプルダウンメニューで「リソース」に切り替える。

追加するため黄色の+ボタンを押す。

ここで会議室などが登録できるが、今回は社用車の情報を登録する。

「リソースを追加」

社用車が登録できた。

3.社用車を予約できるようにする
次に登録した社用車を予約できるよう設定をする。
ここが一番わかりにくいところである。
左上の「Google Admin」を押して管理コンソールに戻り「アプリ」をクリック。

「Google Workspace」をクリック。

「カレンダー」をクリック。

このような画面が表示されるので下の方にスクロール。

「全般設定」をクリック。

このような画面になる。

「予備カレンダーの外部共有オプション」をクリックし、今回は「すべての情報を共有する(カレンダーの管理を許可する)」で「保存」してみた。

「予備カレンダーの内部共有オプション」は「すべての情報を共有」にして「保存」してみた。

「リソース予約の許可」は「予定の表示(時間枠のみ)として共有されているリソースの予約を許可する」にチェックしてみた。

これで社用車の予約がカレンダーで使えるようになる。
4.社用車を予約してみる
Google カレンダーを開きます。

予約したい日時の範囲をドラッグして、「会議室または場所を追加」をクリック。

「社用車」を選択します。

「保存」

このように予約が完了しました。

5.一般ユーザーのカレンダーで空き状況を確認する
一般ユーザーはカレンダーで「他のカレンダー」の中の「リソースをブラウジング」して、

対象となる社用車をチェックします。

自分の予定と一緒に社用車の空き状況がわかります。