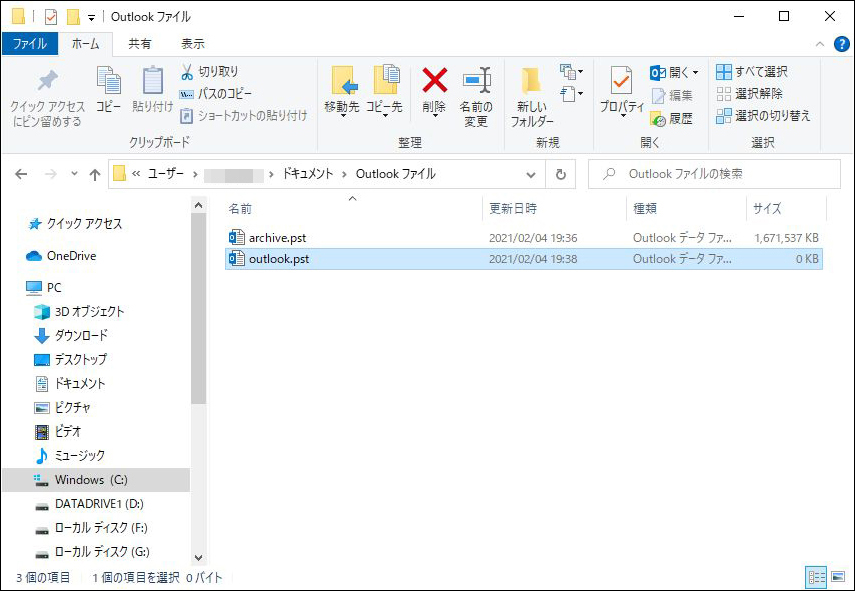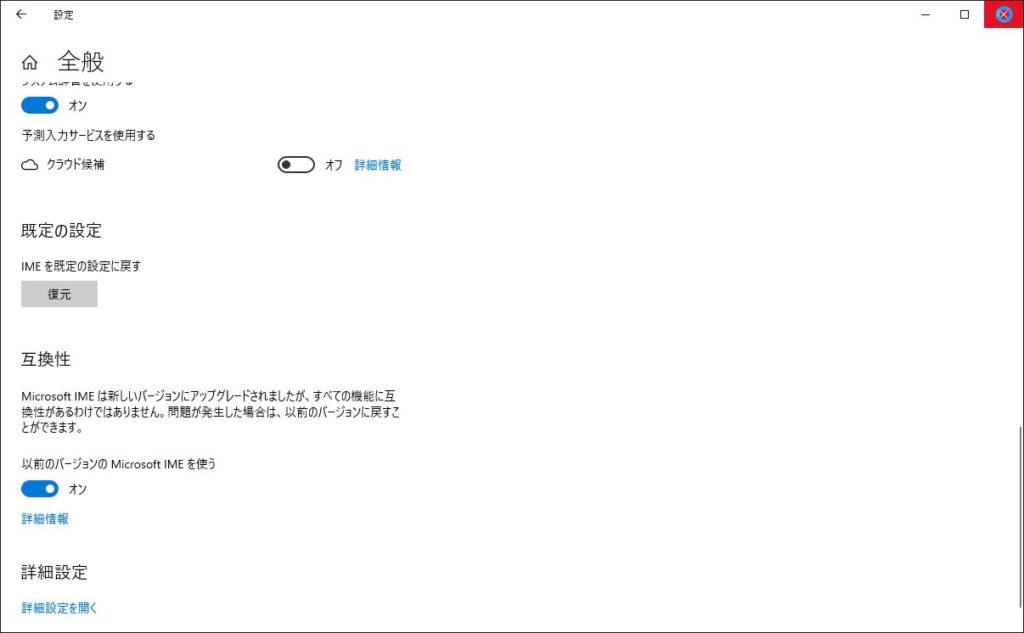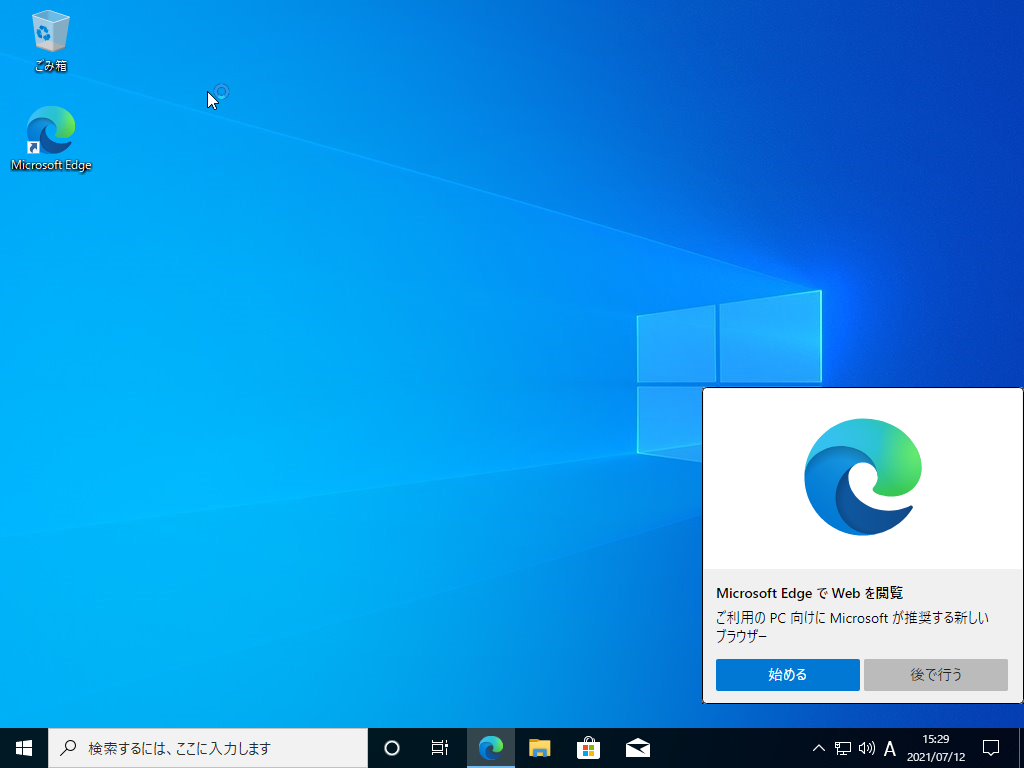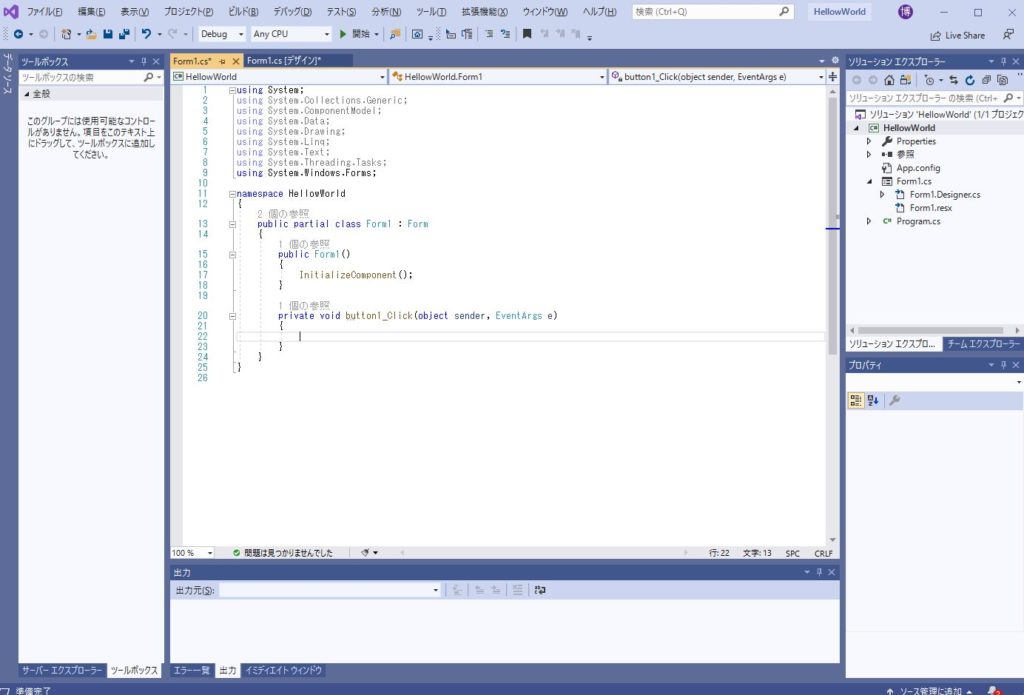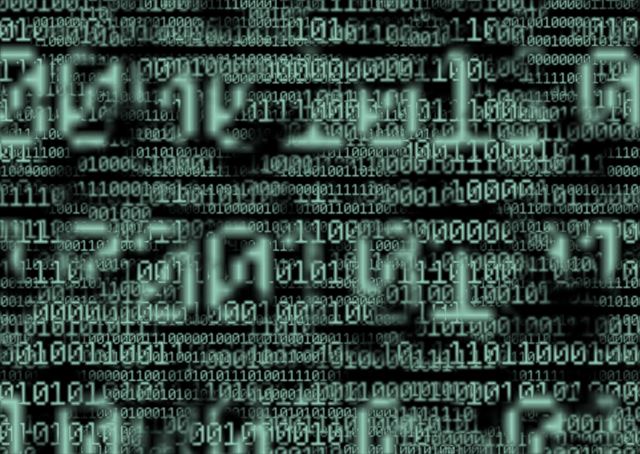1.概要
Outlookでメールが大量に溜まってくると検索が遅くなったり、フリーズしやすくなる。
そこで、メールを削除することなく、うまく整理する方法はないだろうか。
仕訳をしてもメールを管理しているファイル「.pst」の容量は変わらない。
「.pst」ファイルというものは、「C:\Users\(ユーザー名)\Documents\Outlook ファイル」の中にある「.pst」の拡張子がついたファイルである。変更していなければ、「Outlook.pst」というファイルである。

今回は、pstを分解して小さくする方法を紹介しよう。
2.Outlook で古いメールを分ける
古いメールを分けると言っても、手で分けるわけではない。
設定で例えば14日おきに、6か月以上前のメールを別の「.pst」ファイルに自動的に分ける方法である。
まず、念のために先ほど説明した「Outlook.pst」ファイルをバックアップしておく。
バックアップのやり方は、Outlookを閉じた状態で「C:\Users\(ユーザー名)\Documents\Outlook ファイル」に入っている「.pst」の拡張子の付くファイル(通常はOutlook.pst)を、別のフォルダや別のデバイス(例えばUSBメモリやバックアップ用のDドライブなど)にコピーするだけである。
さて、古いメールを自動で分ける方法を順に説明する。
Outlookを起動し、「ファイル」タブで「オプション」をクリックする。
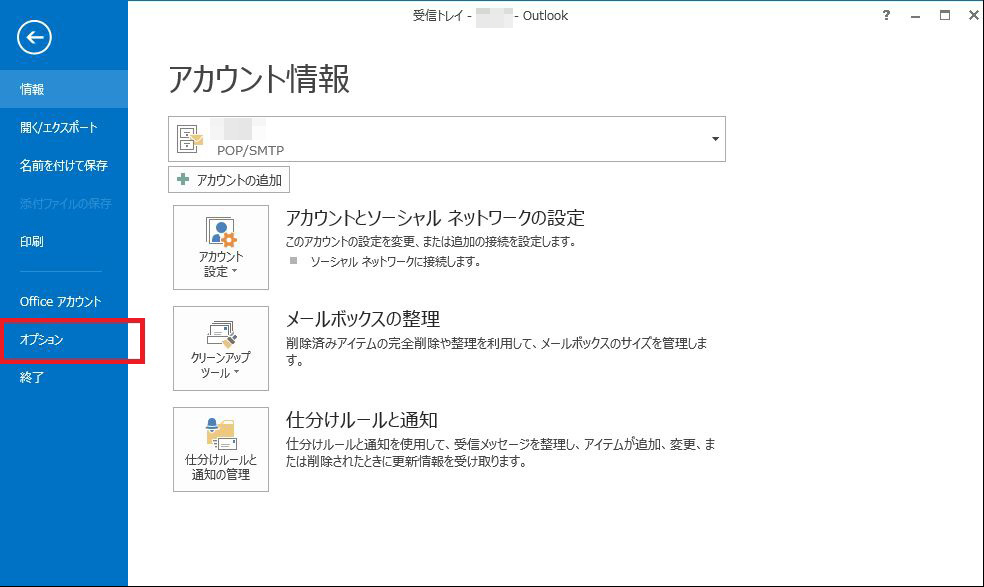
「詳細設定」をクリックし、「古いアイテムの整理」で「自動整理の設定」をクリックする。
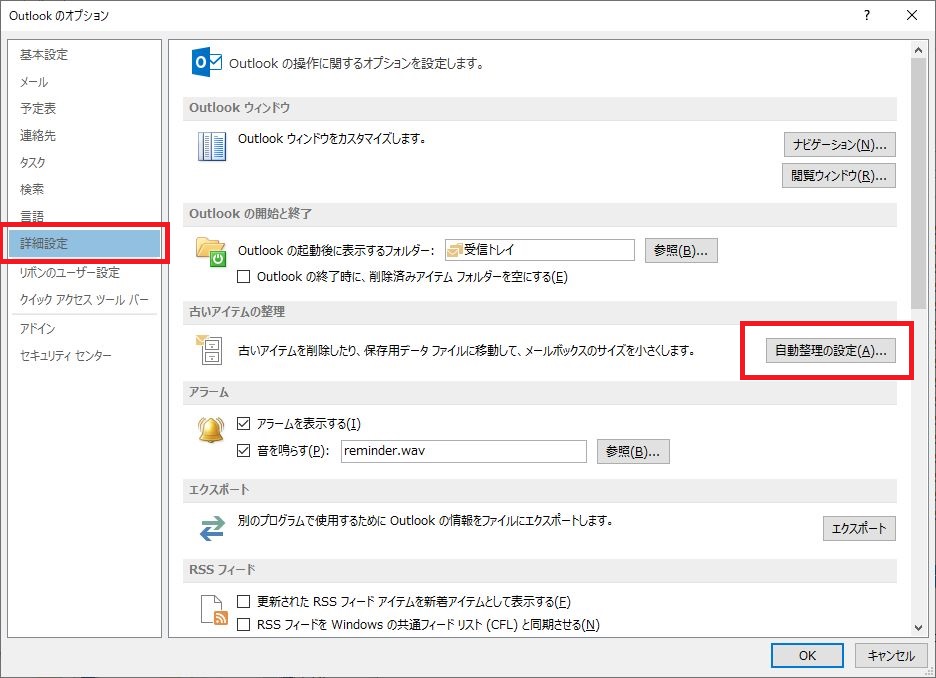
下のように設定すると、14日ごとにこの自動設定が整理を行ってくれる。
下の設定の場合、6か月前までのメールのデータを「archive.pst」という名前で分けて保存してくれる。
ファイル名は初期値の「archive.pst」になっている。これを数年おきに「archive2020.pst」「archive2023.pst」のように変えてやれば、細かく分けることも可能だ。
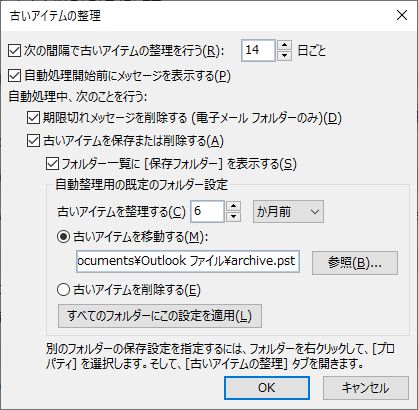
受信トレイや送信済トレイなど各フォルダごとに保存設定をするにはフォルダを右クリックしてプロパティを選択して、「古いアイテムの整理」を同じように入れてやることもできる。
これで14日後から自動的に「archive.pst」ファイルが作られる。Outlookの通常の画面で「保存フォルダ」と言うものが左側に増える形になる。もちろん古いメールはそこから見ることができる。
3.直ちに古いアイテムの整理をしたい場合
古いアイテムの整理の設定をしても14日後に整理されるので、直ちに整理したいものだ。
その場合は、設定後ファイルクリーンアップツールを使えば良い。
Outlook を起動し、「ファイル」タブをクリックする。
そして「クリーンアップツール」を選択し「メールボックスの整理」をクリック。
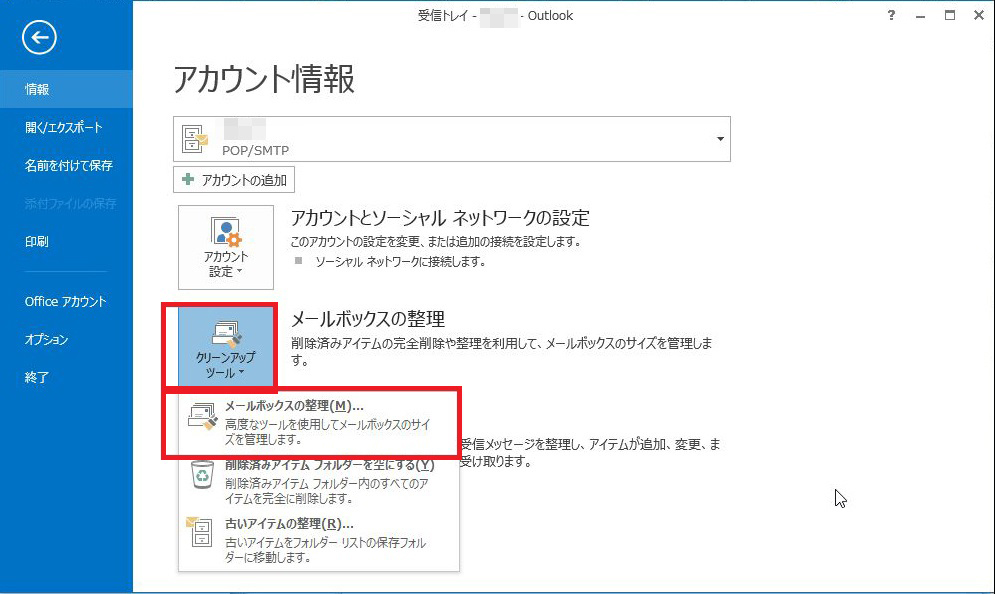
「古いアイテムの整理」をクリックする。
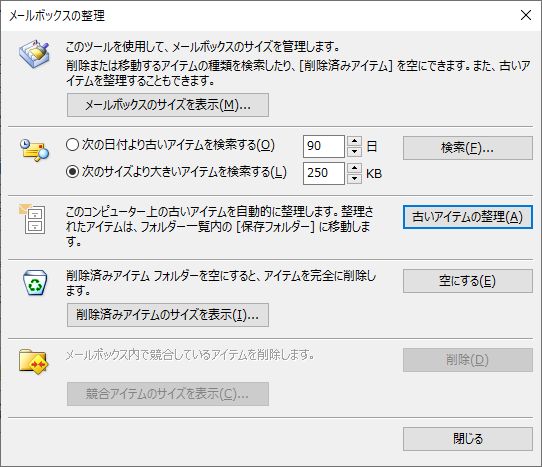
これにより、あらかじめ設定されている自動整理が直ぐに行われる。
「C:\Users\(ユーザー名)\Documents\Outlook ファイル」の中を見ると、保存先に「archive.pst」として移動していくので、「outlook.pst」ファイルの容量はだんだんと小さくなっていく。逆に「archive.pst」ファイルの容量は大きくなっていく。