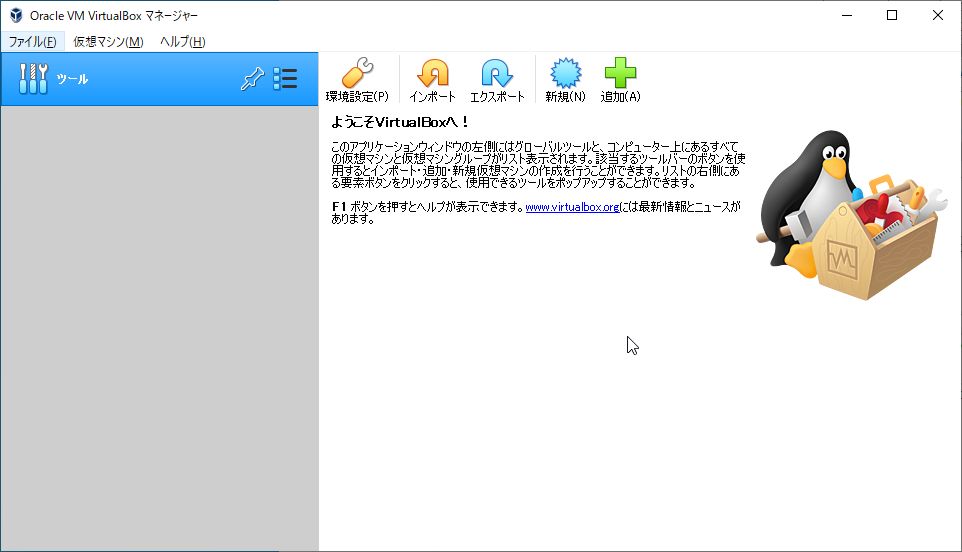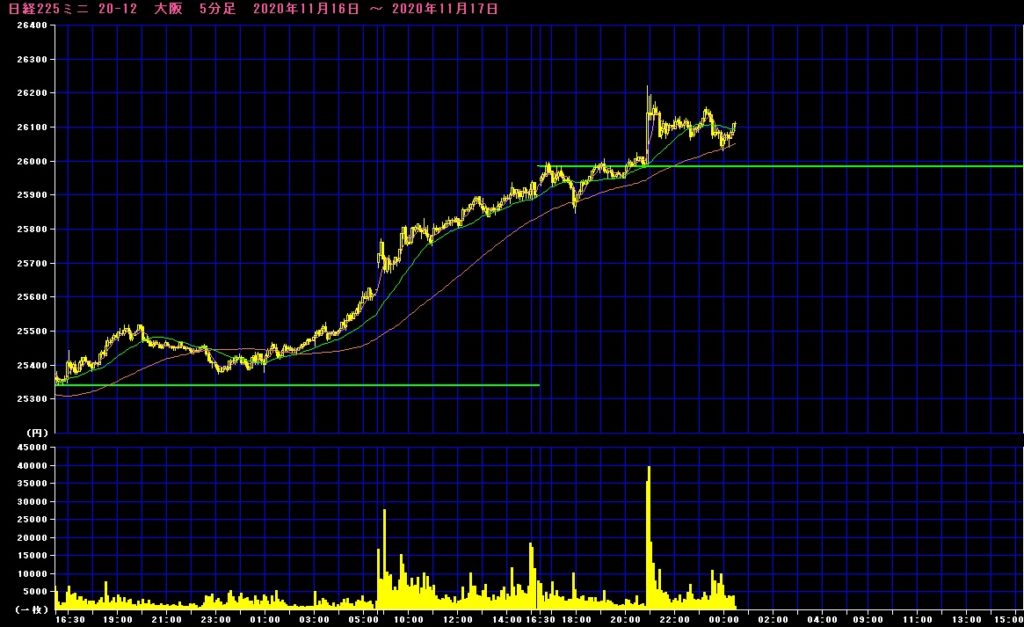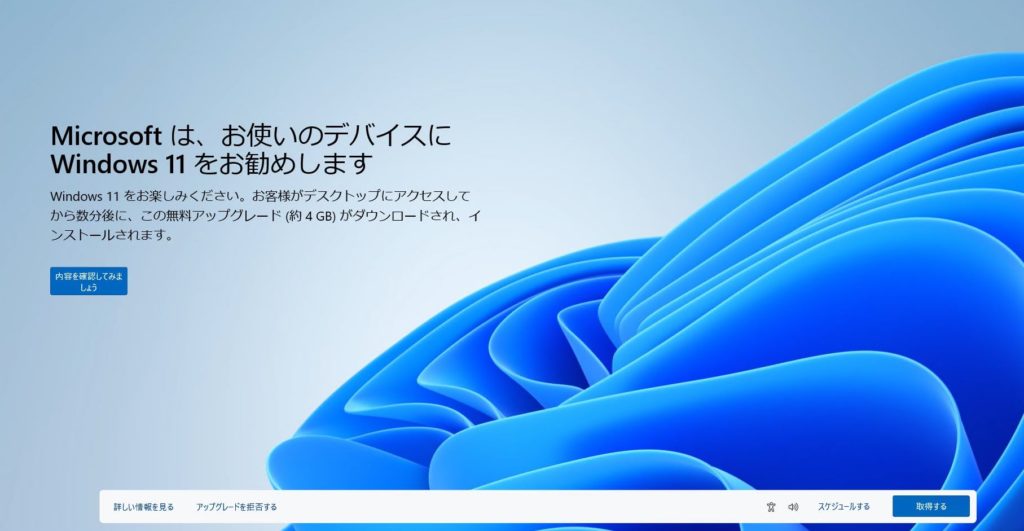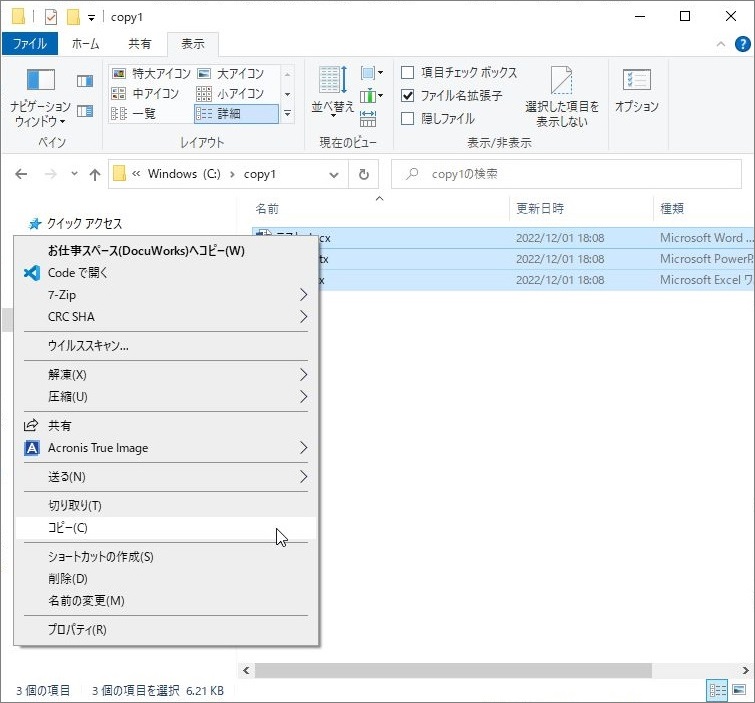Windows 以外の OS を使いたいときがある。例えば開けなくなったハードディスクや USB メモリのデータを救済したり、LINUX で動かすソフトを使いたいとき等たまにある。
そのために1台の PC を専用で使うのはもったいない。
今回は今使っているソフトに VirtualBox という仮想化環境を構築するソフトを入れて、その上に Ubuntu という LINUX OS をインストールする。
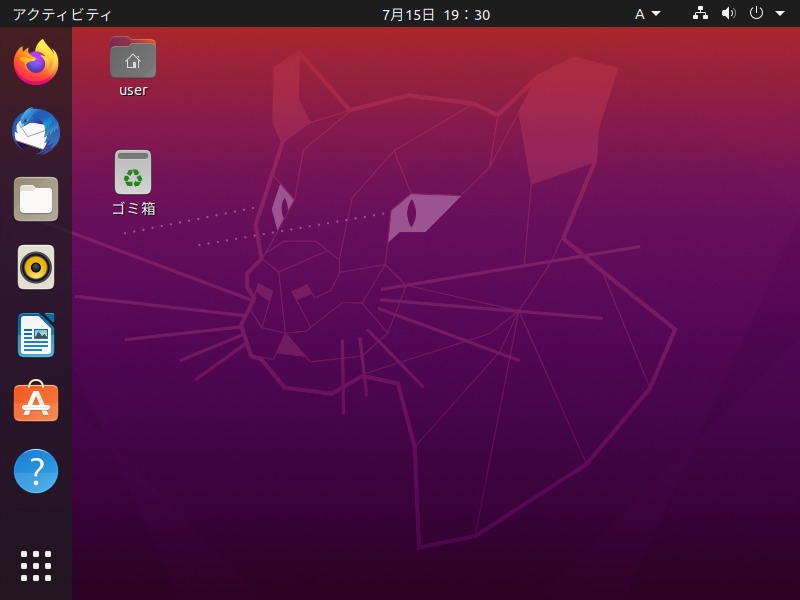
1.VirtualBox のインストール準備
LINUX でよく使われる ubuntu (ウブントゥ)を VirtualBox にインストールします。
VirtualBox のインストールについては前回 Windows11 をインストールした時の記事のリンクを下に貼っておきましたので参照ください。
また、ubuntu は以下のサイトからダウンロードしてイメージデータを DVD-R に入れておきます。
この部分は iso のイメージデータから DAEMON ツールを使ってマウントしたり、色々な方法がありますが、初めての人だと分かりにくいと思いますので、今回 DVD を使用しました。
https://www.ubuntulinux.jp/download
イメージデータの作成は「日本語 Remix イメージのダウンロード」をクリックして、iso ファイルを入手し、DVD-R に書き込んで作成します。
2.VirtualBox で ubuntu をインストールする方法
VirtualBoxを起動し、「新規」をクリックします。

名前を適当に入力します。今回は「Ubuntu」と入力しました。
メモリサイズを 8192MB にしました。この辺は適当です。「作成」をクリック。

仮想ハードディスクのファイルサイズを250GBにしました。
ハードディスクのファイルタイプを VHD にしました。
「作成」をクリック。

「設定」をクリック。

「ストレージ」-「空」-「光学ドライブD」を選択します。

「OK」をクリック。

「起動」をクリック。

「起動」をクリック

このような画面になります。

ひたすらまちます。

ディスクをチェックしています。

ディスクをチェックしています。

しばらく待ちます。

「ubuntu をインストール」をクリック。

「Japanese」-「Japanese-Japanese(OADG 109A)」
を選択し「続ける」をクリック。

「続ける」

「インストール」

「続ける」

「続ける」

ユーザー名とパスワードを決めて「続ける」

しばらく待ちます。

インストールしています。

「今すぐ再起動する」

このような画面が出たら ENTERキー を押します。

待ちます。

「スキップ」

「次へ」

どちらか選択して「次へ」

「次へ」

しばらく待ちます。

「完了」

「今すぐインストールする」

パスワードを入力

初期画面が表示されました。

3.VirtualBox を起動する。停止する。
VirtuaBox で ubuntu を選択し、「起動」ボタンを押す。

しばらく待ちます。

起動しました。

停止する場合は、右上の電源ボタンを押し電源オフを押します。

「電源オフ」をクリックします。