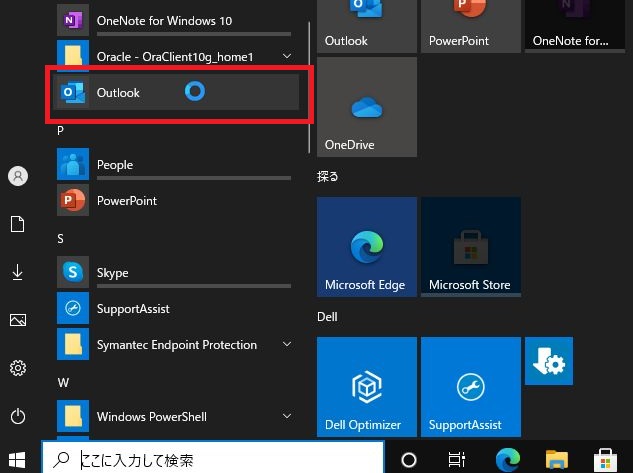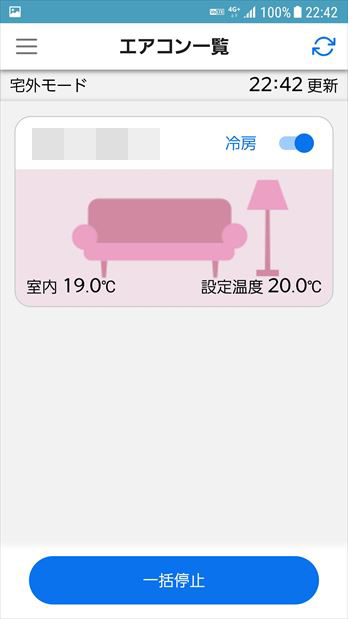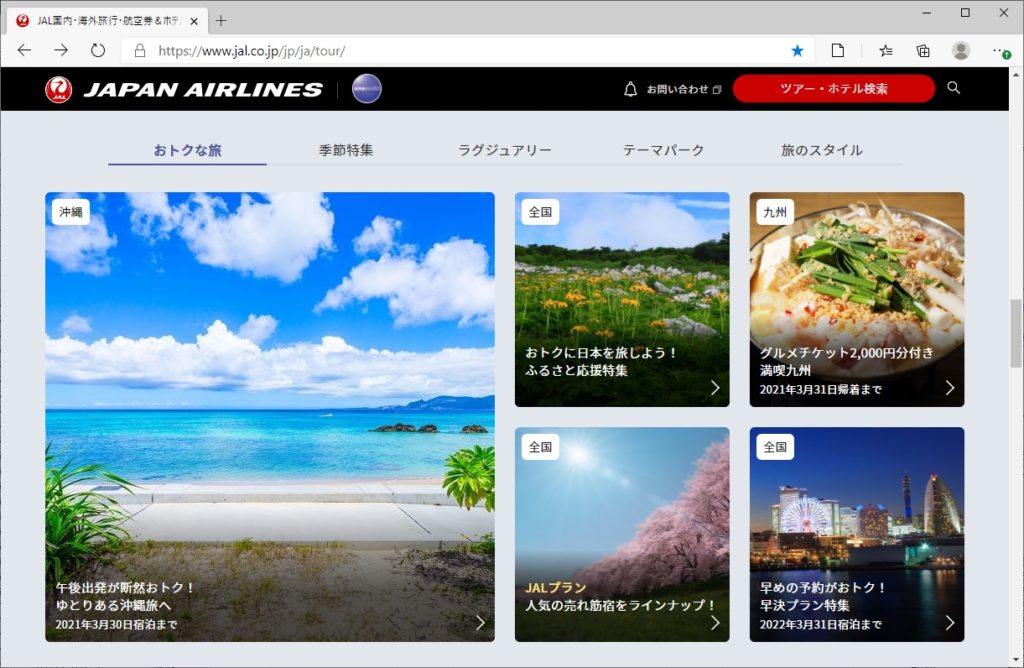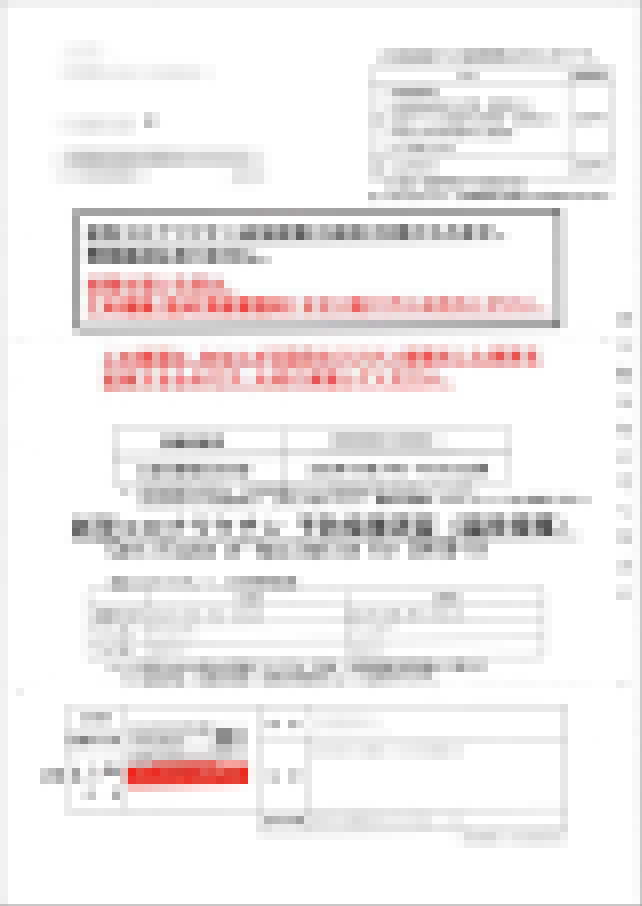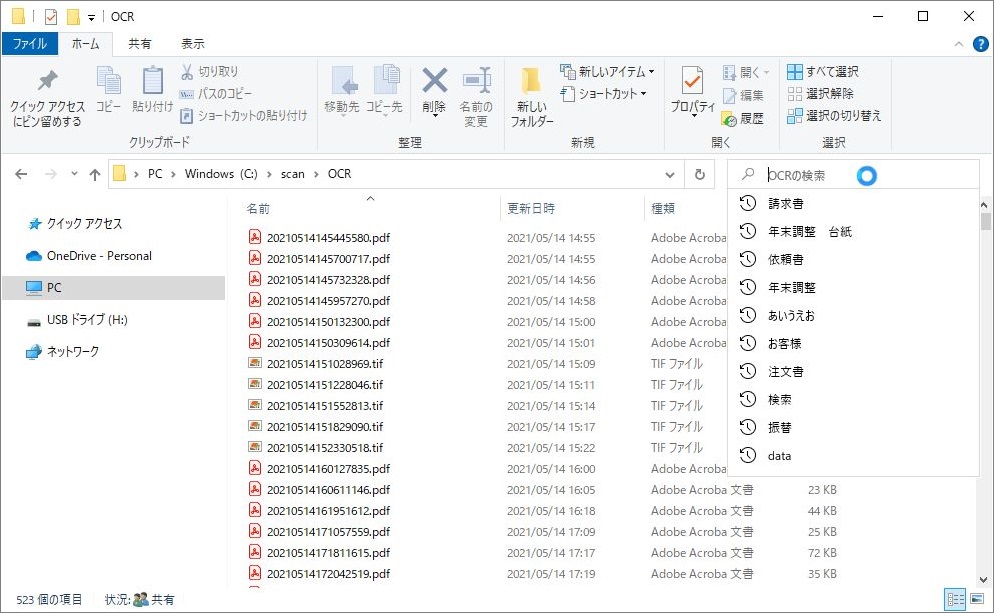1.概要
Windows10になってから、画面をプリントスクリーンで保存しても、
外枠が消えてしまうことがある。

スクリーンショットを取っても枠線が無いので、
背景が同じ色だと境界が分かり難く見にくくなる。
ワードやエクセルで、マニュアル等を作成するときは、後から外枠を付ければいいのだが、
ブログなどで、Webにアップしたりする際は、外枠を付ける機能が無かったりして、
画像自体に外枠を付けなければならない時がある。
PhotoShopがあれば、カンバスサイズを上下左右1ピクセル大きくするなどして処理するが、
いちいちPhotoShopを立ち上げるのも時間がかかるし面倒くさい。
もっと手軽に外枠を付けられないだろうか。

2.Windowsの標準ソフトペイントを使用する
Windowsのレタッチソフトにペイントというのが標準搭載されている。
このソフトは軽いし、ちょっとした画像の加工には便利である。
それでは、画像の周囲に枠線を描いてみよう。
とりあえず今回は枠線の色は濃いグレー、太さは1ピクセルにする。
好みで変えればいい。
まず、画像を右クリックし、「ペイント」で開く。


色2(背景色)を濃グレーにする。

次に 「ファイル」-「プロパティ」で幅と高さを1ピクセルずつ減らす。


次に 「ファイル」-「プロパティ」で幅と高さを1ピクセルずつ増やす。

右と下に1ピクセルの濃いグレーの枠線がつく。(下の図はわかりやすいように少し太めにしてある)

次に 「回転」-「180度回転」

先程と同じように 「ファイル」-「プロパティ」で幅と高さを1ピクセルずつ減らす。

次に 「ファイル」-「プロパティ」で幅と高さを1ピクセルずつ増やす。
そして、 元のサイズに戻す。右と下に1ピクセルの濃いグレーの枠線がつく。

再び 「回転」-「180度回転」すると完成である。

3.解説
上の手順では、何だかよくわからないかもしれないが、勘のいい人なら何をやっているのかわかるであろう。
要は左上が原点になりそこは動かない。右と下にまず線を引くために一旦1ピクセル縮めてまた広げるのだ。
これだと2辺しか線が引かれないので、180度回転して残り2辺を引くために
同じことをしているわけだ。
よくわからない人は1ピクセルではなく10ピクセル位でやってみると、
意味が分かってくるだろう。


理屈が分かれば、先ほどの手順は覚えなくても自然に出来るようになるだろう。
マウスで簡単に出来るものではないが、意外と知っておくと便利な方法である。