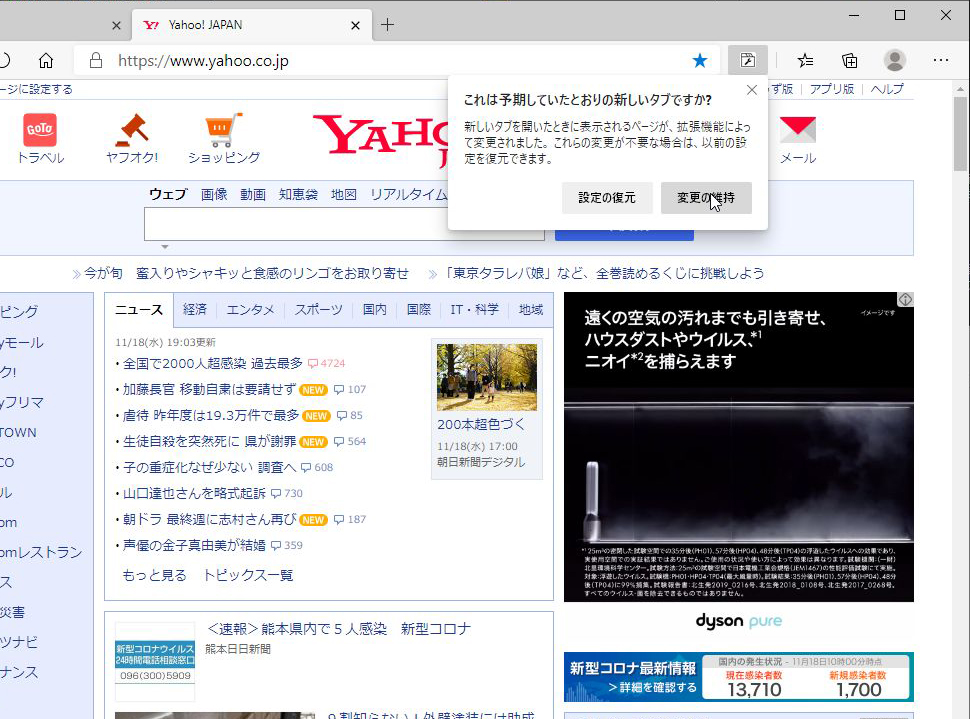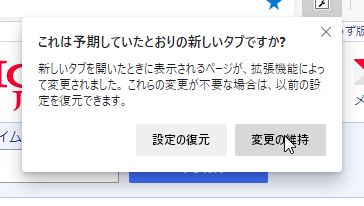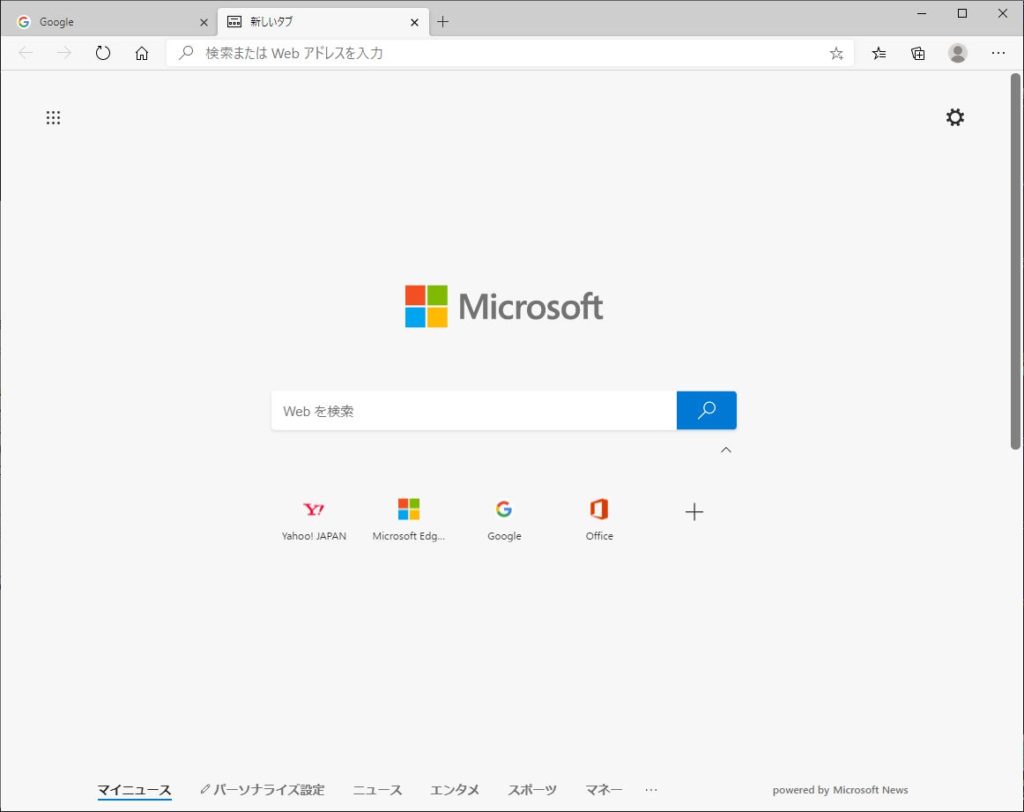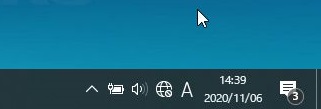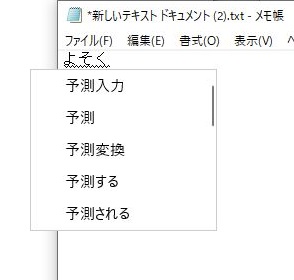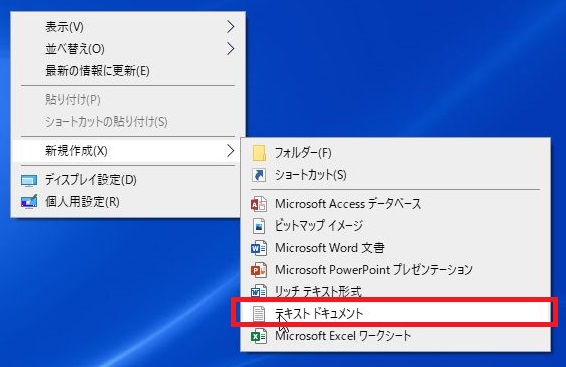以前、Edgeで新しいタブを開いたときGoogleにしたいと言うことで紹介をした。
今回は、Edgeで新しいタブをYahooにする方法を紹介しよう。
Yahoo以外にも、URLを指定すれば色々なリンク先にできる。

1.概要
Edgeを最初に開いたときに、Googleが最初の画面にする方法は、前にも前半で紹介した。
復習すると、右上の「…」の中にある歯車のマーク「設定」にある、「起動時」で、
「特定のページを開く」を選択し、「https://www.google.co.jp/」を指定しておけばよい。
ここでは詳しいことは省略する。
今回は、新しいタブ「+」をクリックすると、
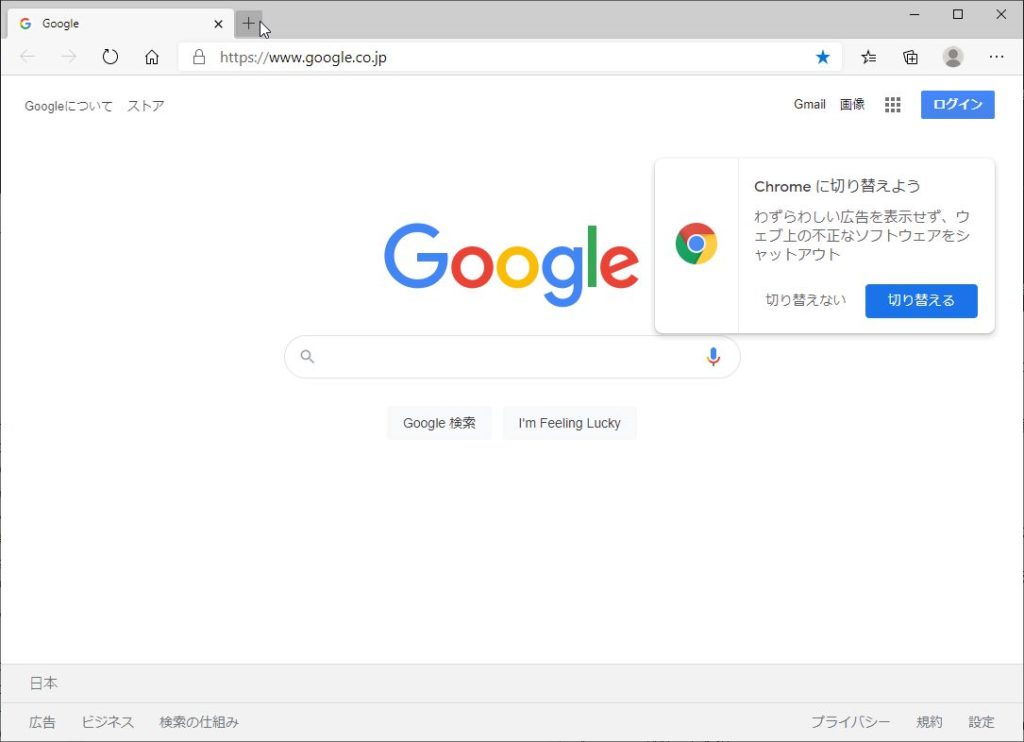
標準ではマイクロソフトの検索画面になるのだが、
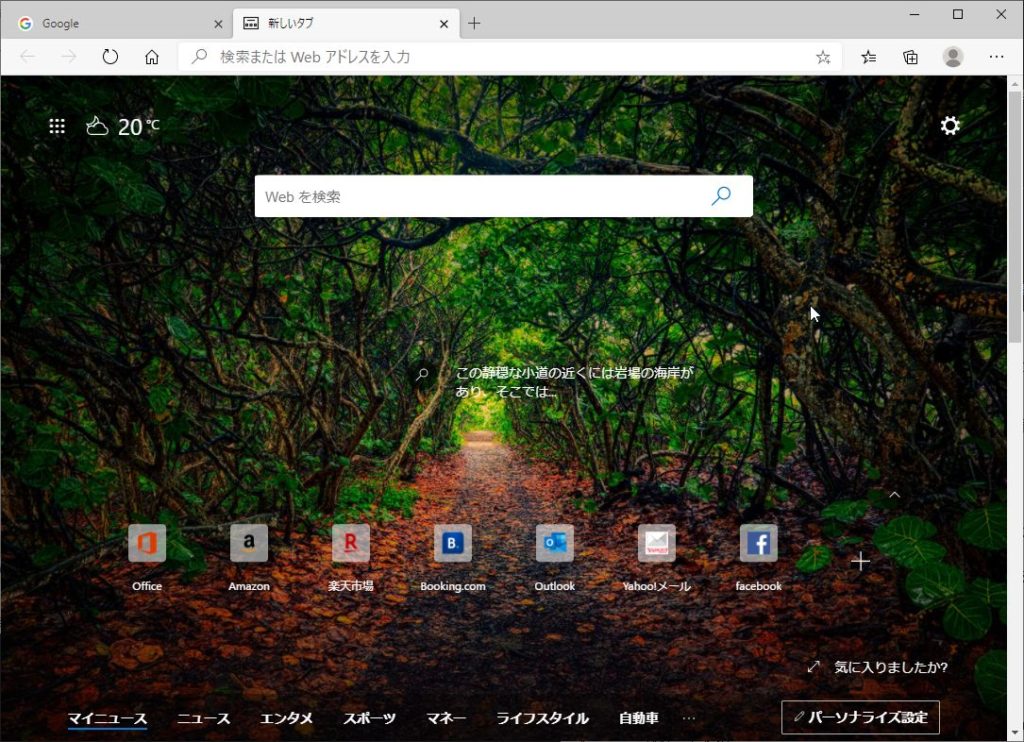
これをYahooの画面にする方法を紹介する。
2.設定方法1
まず、Edgeを新しく開いた後、右上の「…」をクリックする。
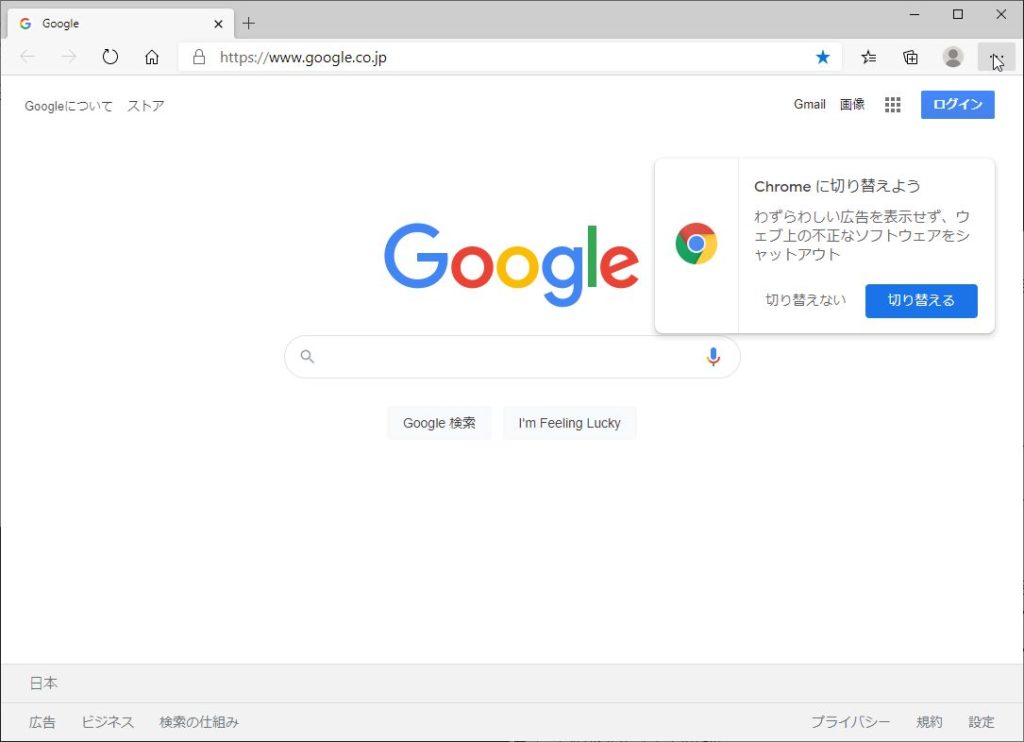
「拡張機能」をクリックする。
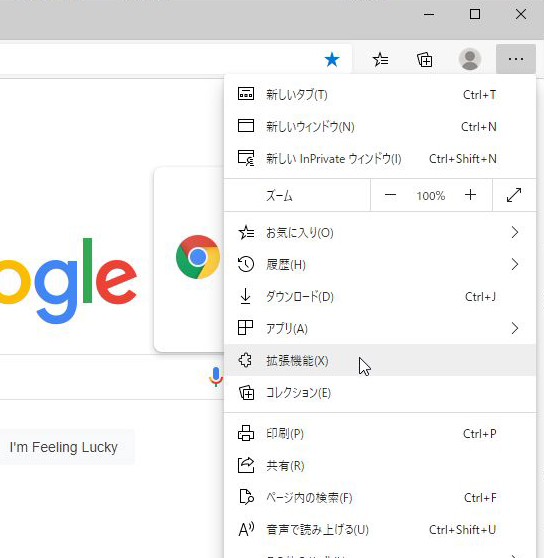
左側にある「Microsoft Edge の拡張機能を検出する」をクリックする。
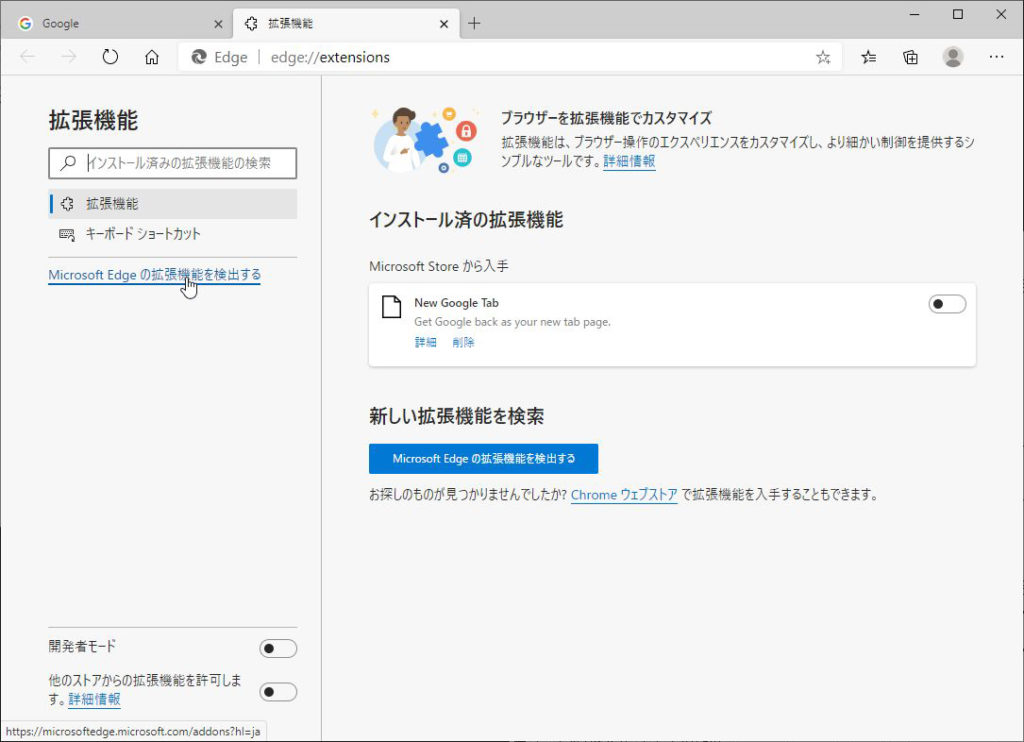
検索窓のところに、「custom new」と入力する。
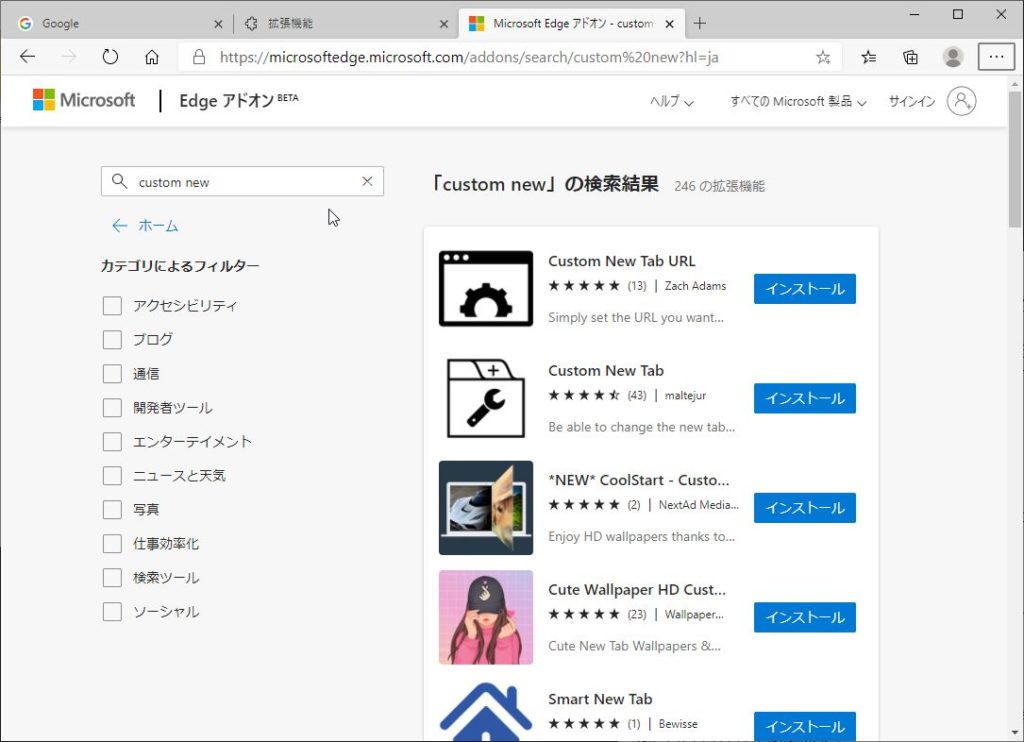
Custom New Tab URL が上に出るので、先に書く。
Custom New Tab についても後で記述する。
Custom New Tab URLのところで「インストール」をクリックする。
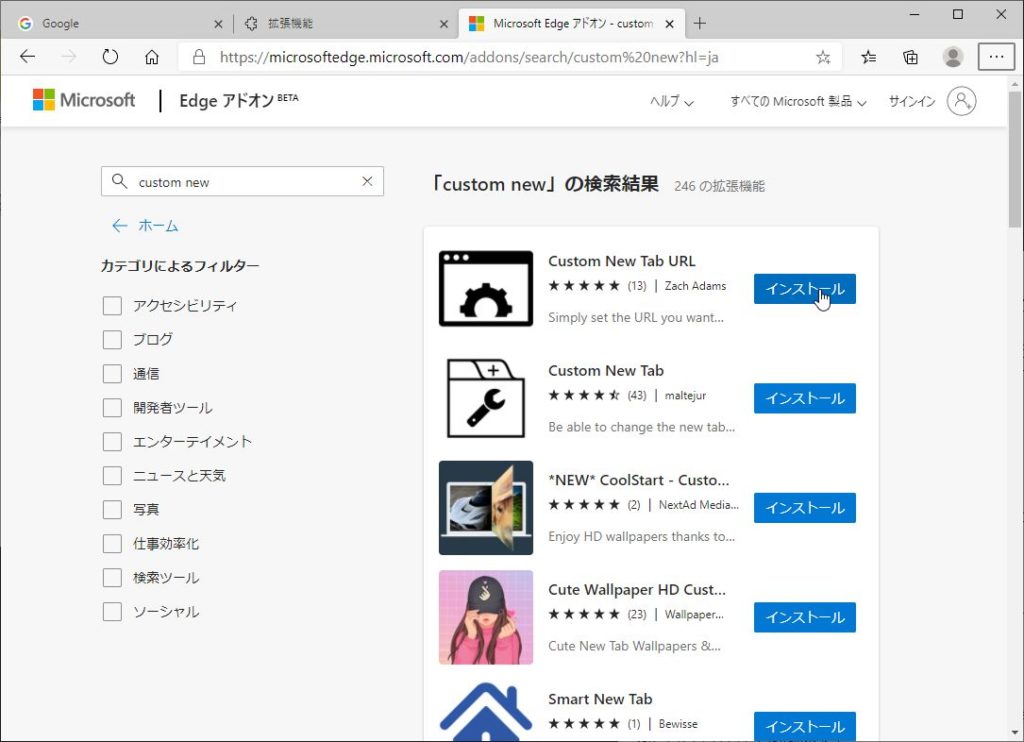
下のような画面が出るので、「拡張機能の追加」をクリックする。
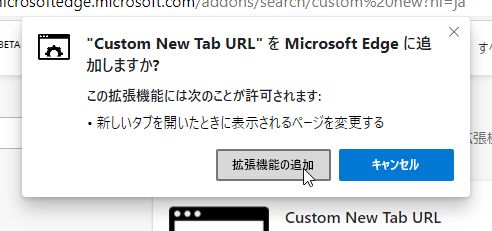
インストールが終わったら、再び右上の「…」をクリックする。
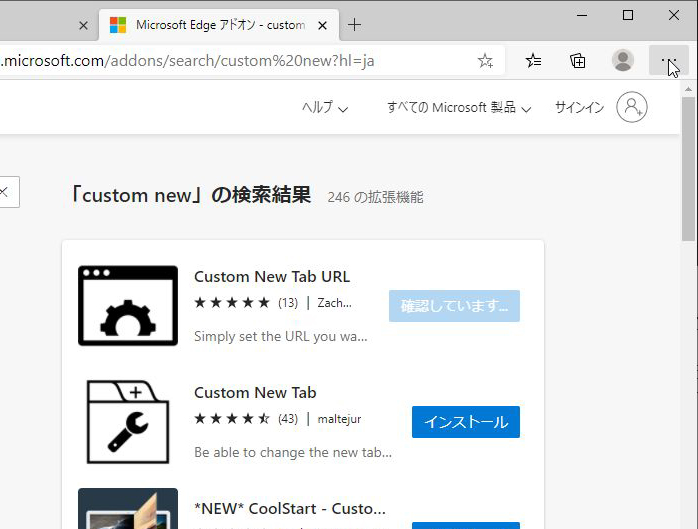
「拡張機能」をクリックする。
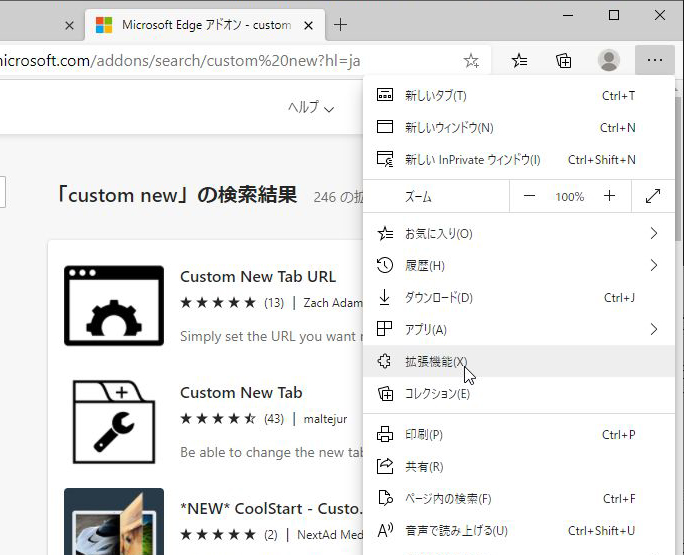
スイッチをONにしたら画面を閉じる。
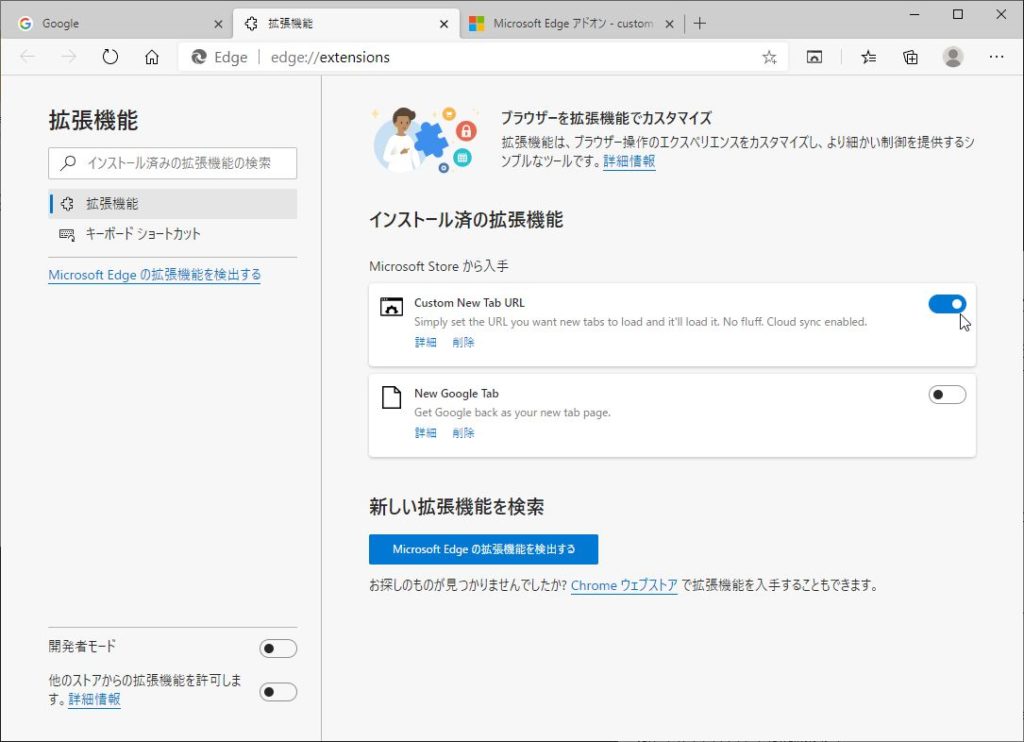
下のような画面になるので、「https://www.yahoo.co.jp/」と入力する。
とりあえず、その下のチェックははずした。
そして「Save」ボタンを押す。
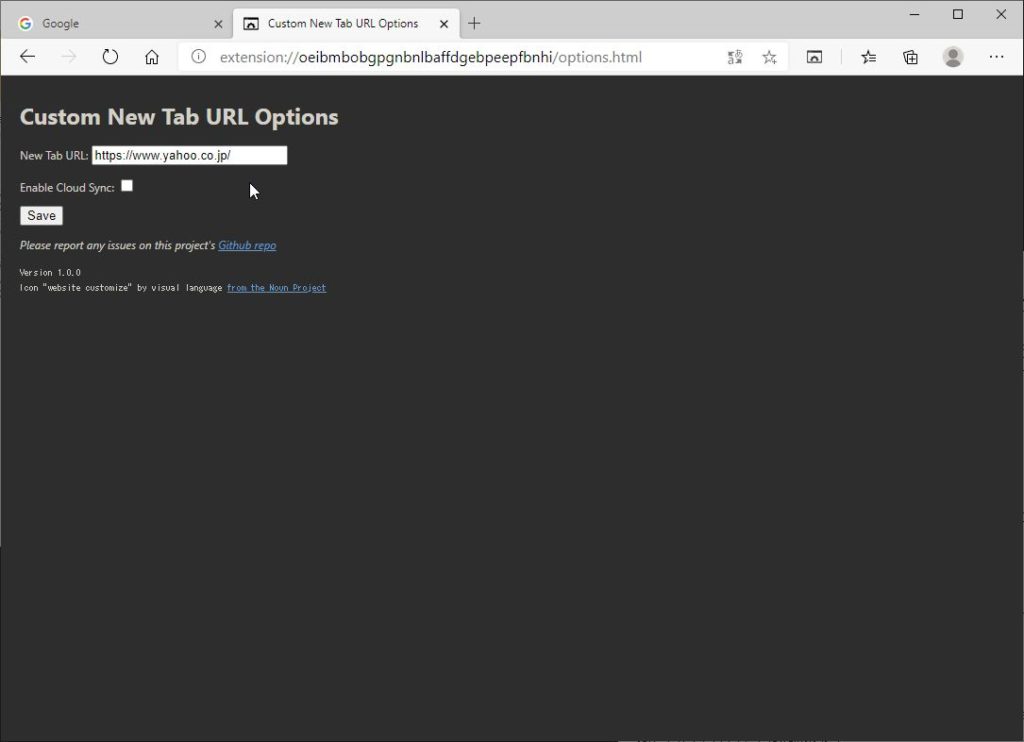
新しいタブを開くとYahooになることを確認し、「変更の維持」をクリックする。
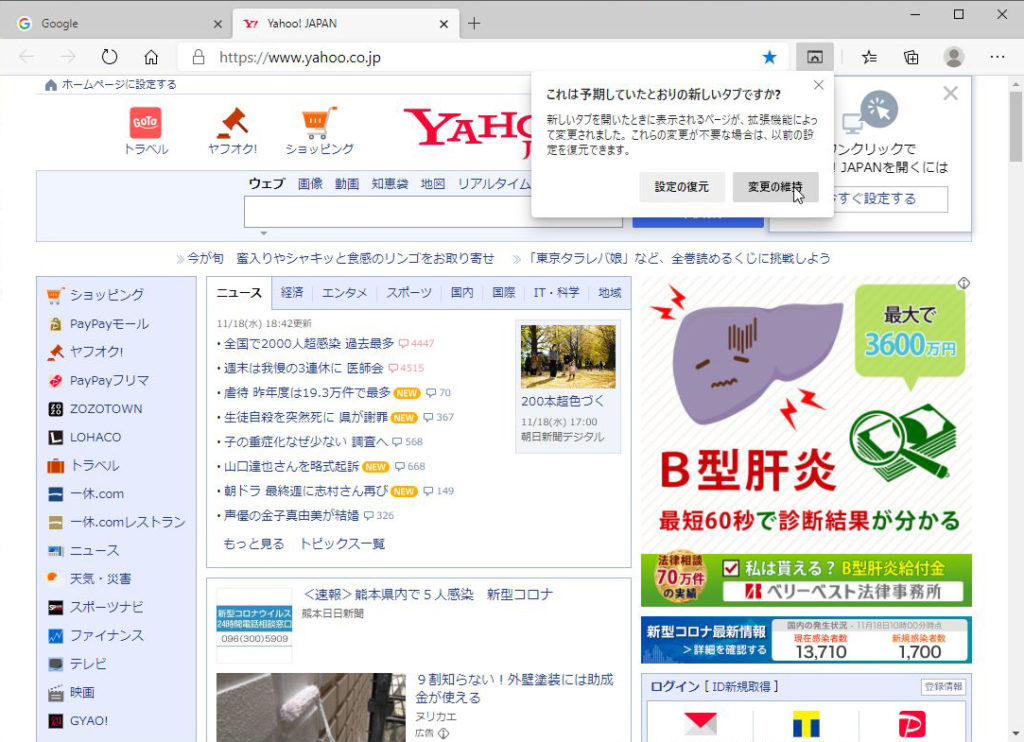
3 設定方法2
もう一つの方法を紹介する。検索窓に「Custom New Tab」と入力する
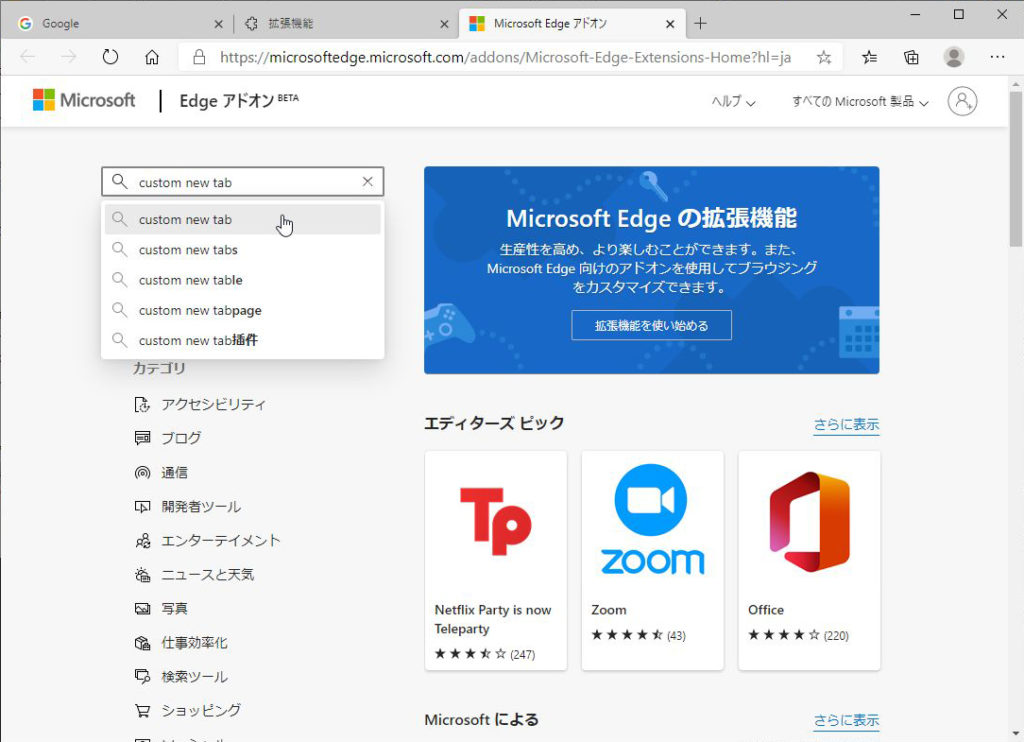
「Custom New Tab」の所で「インストール」をクリックする。
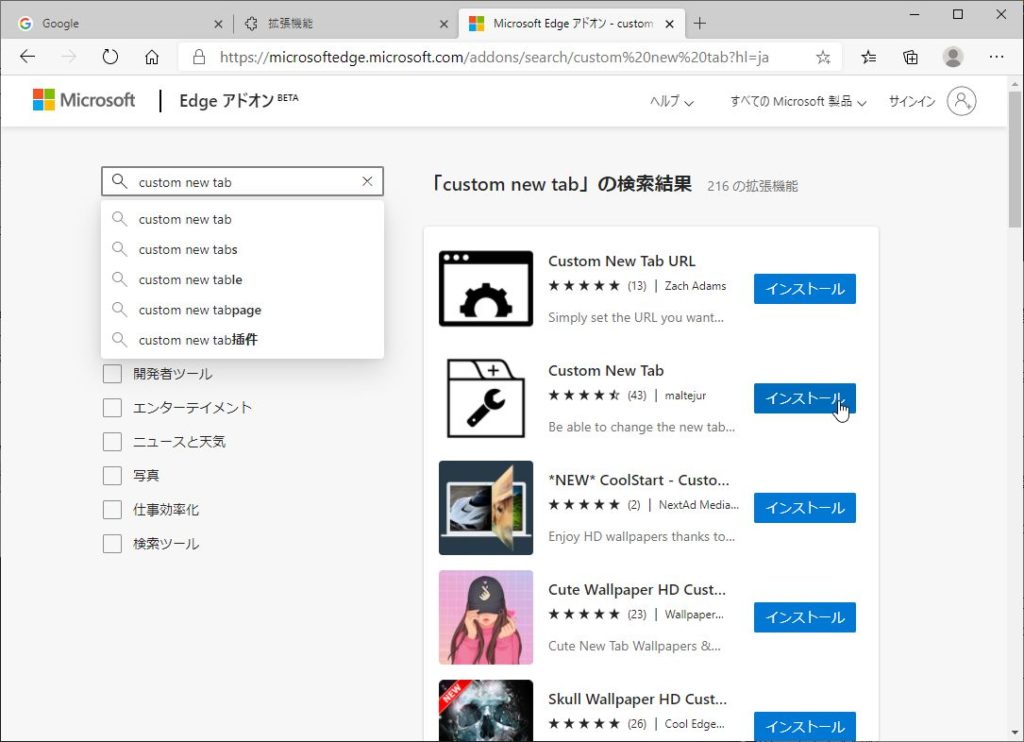
インストール後、下のような画面が出るので、「拡張機能の追加」をクリックする。
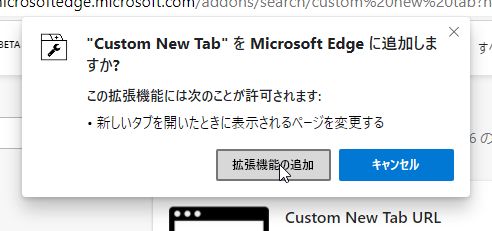
インストールが終わったら、再び右上の「…」をクリックをし、
「拡張機能」をクリックする。
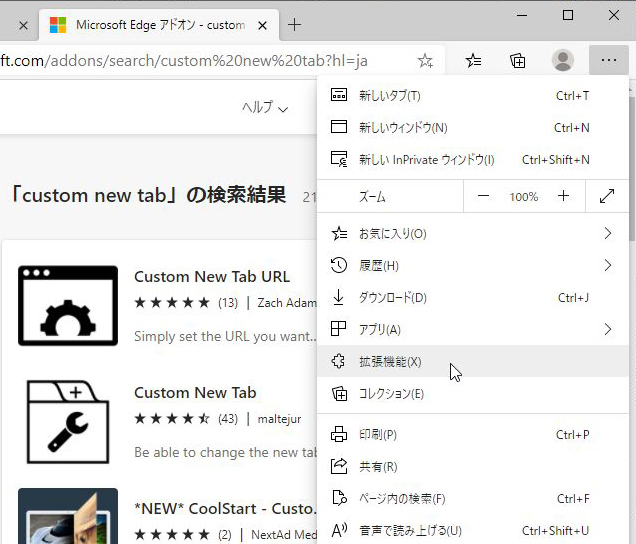
スイッチをONにしたら画面を閉じる
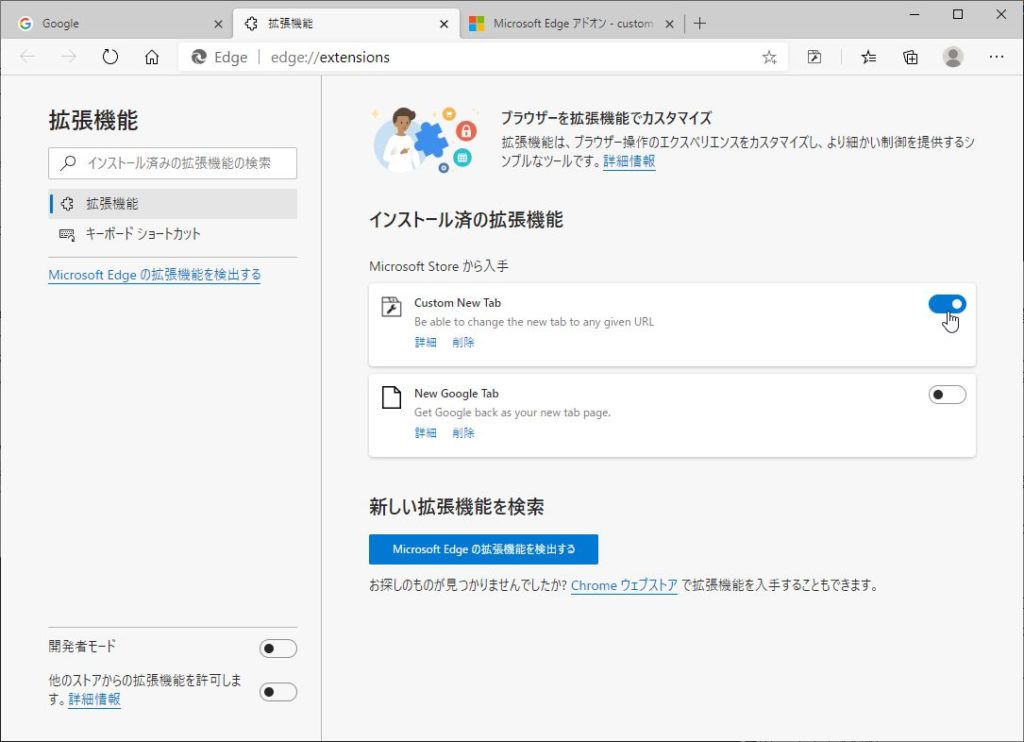
新しいタブを開くと、
このような画面になるので、「https://www.yahoo.co.jp/」と入力して、
「Save」をクリックする。
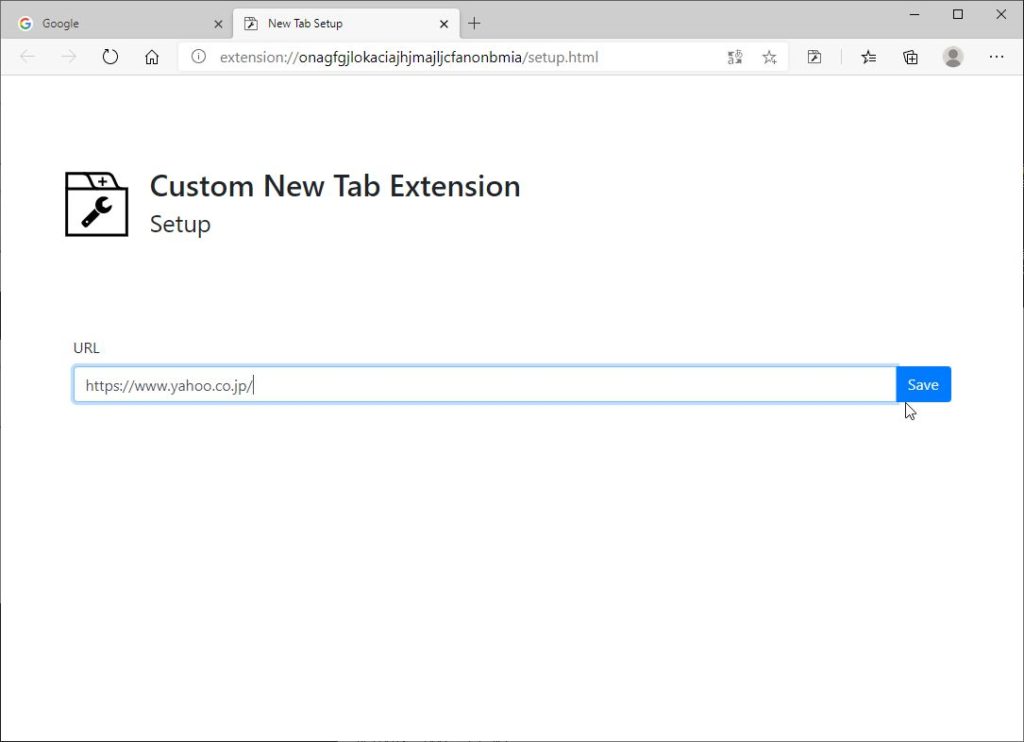
新しいタブを開くとYahooになることを確認し、
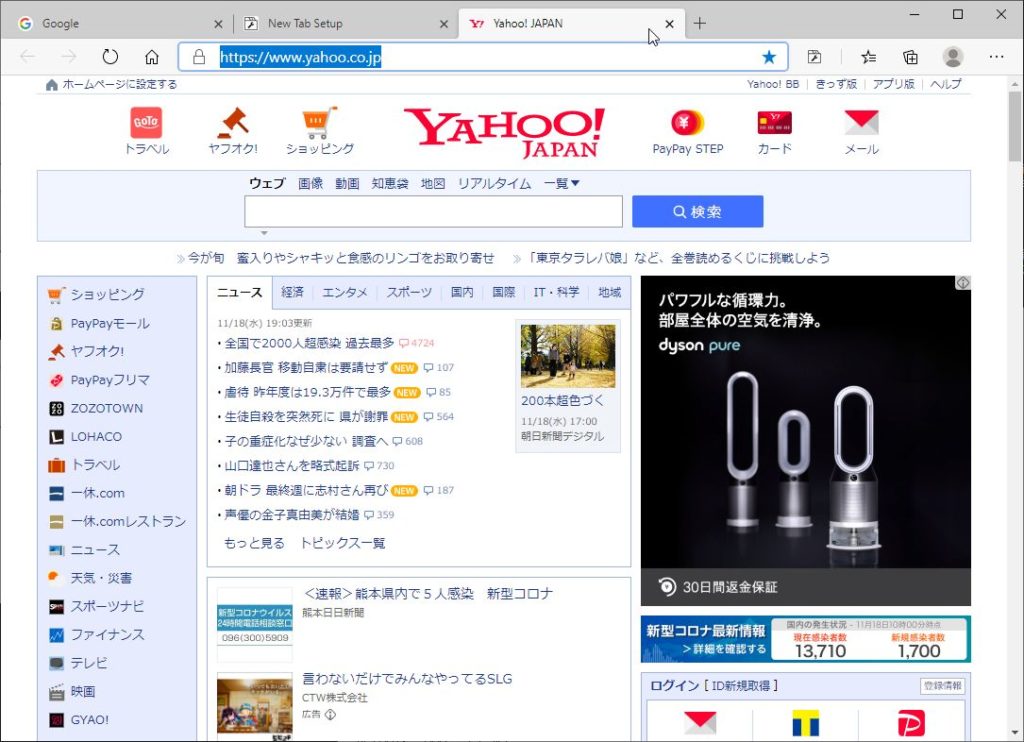
「変更の維持」をクリックする。