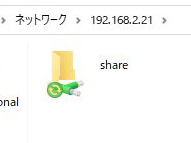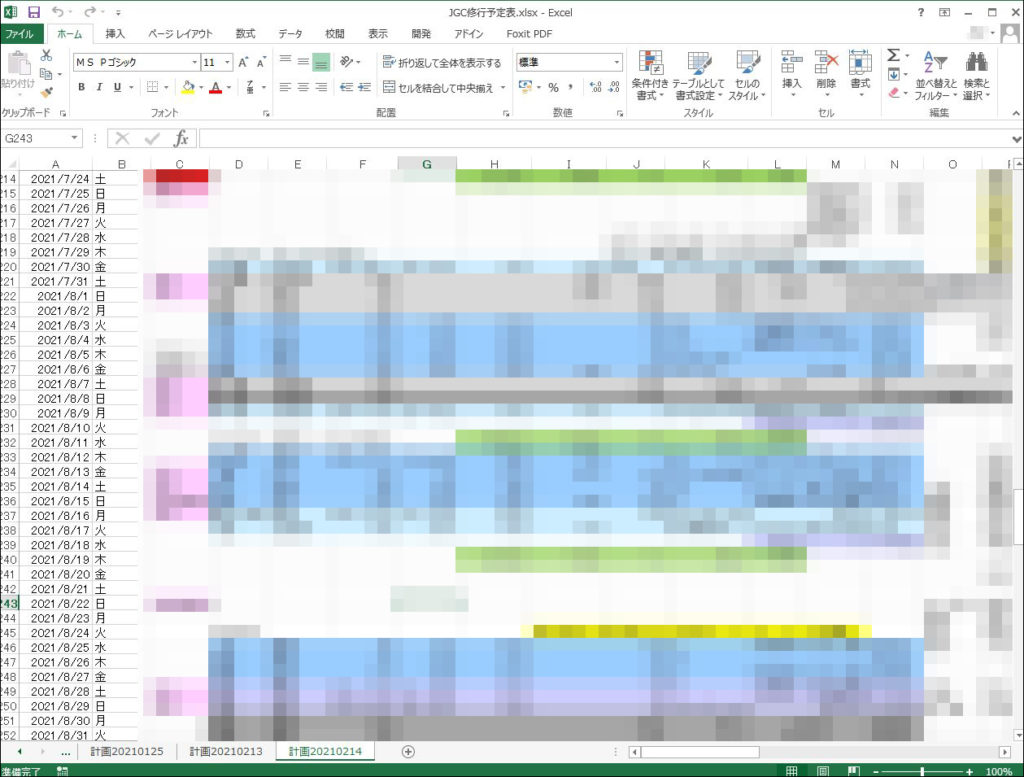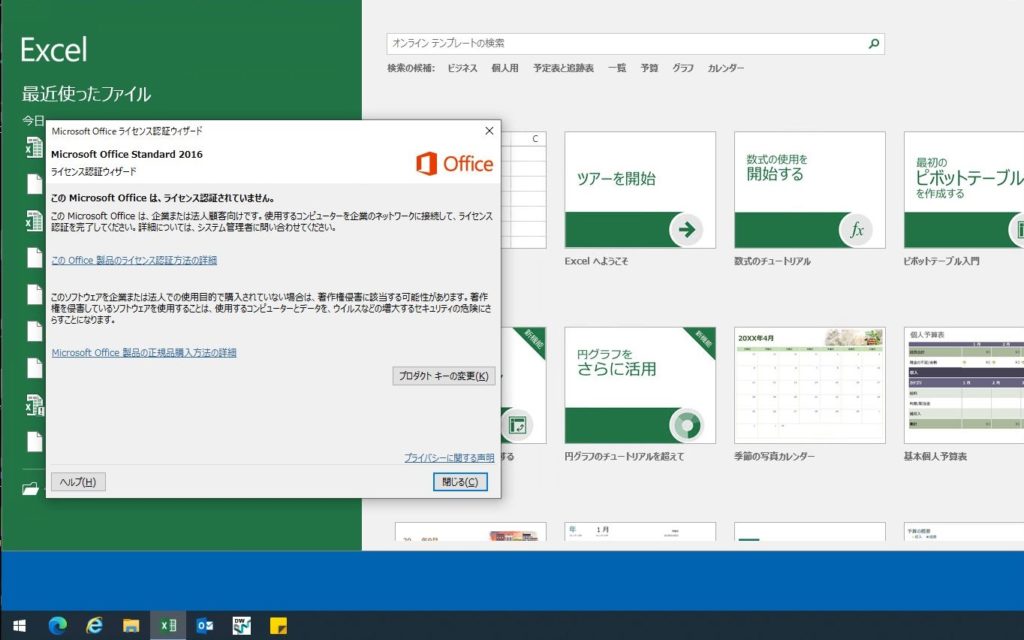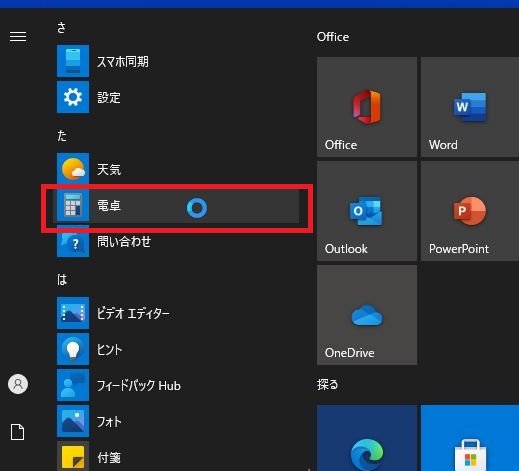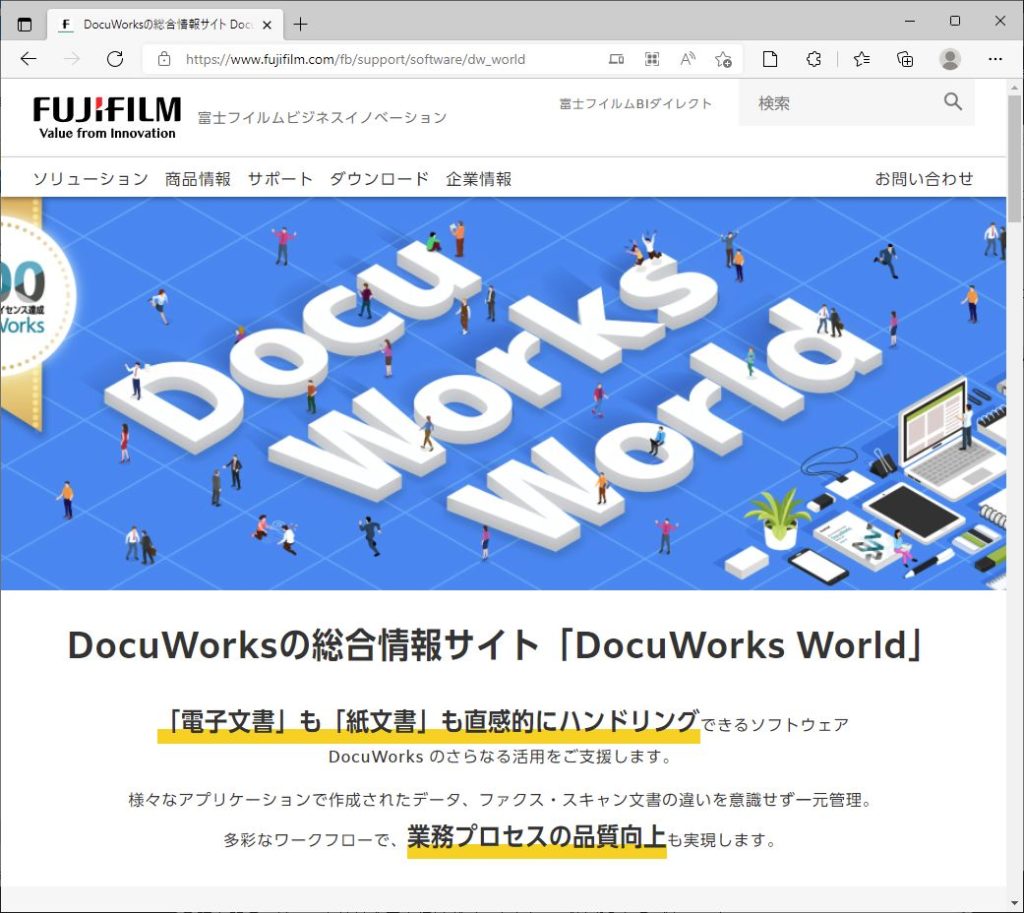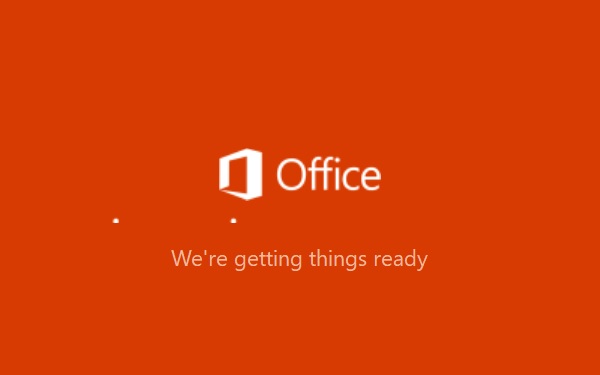Windows10を起動したとき、最初ユーザー名とパスワードを入れるわけだが、電源を入れた直後にNUMLOCKがOFFになっていると、テンキーでパスワードを入力できないことがある。未だにパスワードが入力できないとかいう問い合わせが結構ある。
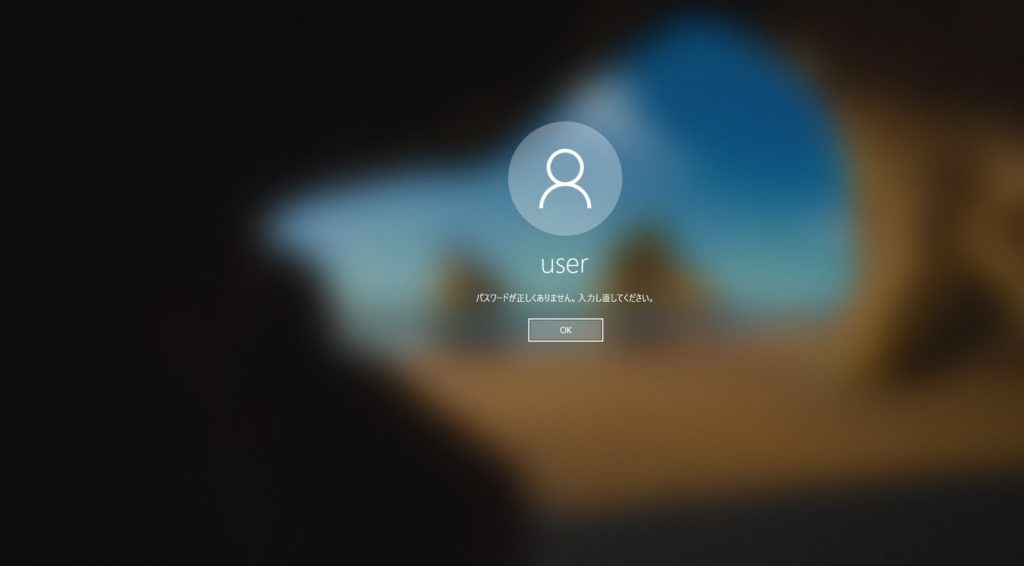
起動時にNUMLOCKをONにする方法は、メーカーやパソコンの機種によってやり方がバラバラなので、「NUMLOCK 固定 PCの型式」でググるしかない。
しかし、いくら調べても載っていない場合も多い。
そういった場合どうすればいいのか。
一応今までの経験から、以下の3つの組み合わせでほぼ解決する。レジストリーやBIOSの設定を変えるので、まずは1番上の方法から順番に試した方がよい。
2番目や3番目の方法は素人がやって失敗するとパソコンが動かなくなることがあるので注意が必要だ。
1.高速スタートアップをオフにする
コントロールパネルを開いて「電源オプション」を選択する

左側にある「電源ボタンの動作を選択する」をクリックする

「現在利用可能ではない設定を変更します」をクリックする

「高速スタートアップを有効にする(推奨)」のチェックを外して「変更の保存」ボタンをクリックする

まずはこれで試してみる。ダメな場合が多いが、これでうまくいけばレジストリを触ったりBIOSを変更したりしなくても済む。
2.レジストリの変更
ここからは素人には危険である。自身の無い人はやらない方がいい。やるなら自己責任で。
間違えたりするとパソコンが起動できなくなることもある。
スタートメニューの「ファイル名を指定して実行」を選び、
「regedit」と入力してレジストリエディタを起動する。

次の順で「Keyboard」というキーまでたどる。
HKEY_USERS→.DEFAULT→Control Panel→Keyboard

右側に「InitialKeyboardIndicators」という値が表示されるので、
これをダブルクリックして「文字列の編集」ダイアログボックスを開く。
「値のデータ」が「2147483648」になっているのでこれを半角の「2」に書き換えて
「OK」ボタンをクリックする。

これにより、Windowsのログオン時には、強制的に「Num Lock」がオンになるので、テンキーを使った数字の入力が可能になる。
大体はこれで直るが、最近のパソコンはこれでも直らないことがある。その場合はBIOSの変更が必要になる。
3.BIOSの変更
これも素人には危険である。自信のない人はやらない方がいい。やはり自己責任で。
これが一番わかりにくく結構面倒くさい。
そもそもメーカーやパソコンの型によって画面が違うし、同じ型でもやり方が違うことがある。
基本はまずF10で起動(これもメーカーによって違うことがある)
BIOSの画面が立ち上がったら、NumLockなんとかというメニュを探しまくるしかない。
結構わかりにくいところにあることが多い。英語で表示されていることもある。
設定を変えたら、最後「変更を保存して終了する」のようなメニューで抜けること。
一応下にいくつか例を示す
日本HPのZ220 WorkStationSFFの場合、PC起動時1秒おきにF10を押し続けてBIOSを立ち上げる。
Advanced→DeviceOptions→Num Lock State at Power-onにする
日本語の場合はこんな感じだ。これはHPのElite DeskのBIOS画面。F10を1秒おきに押し続けてBIOSの画面を出したところ。BIOSの画面はメーカーや型によってデザインが様々だ。

「詳細設定」を押すと、「ブートオプション」が出てくる。

「ブートオプション」を押すと「Numlock on at boot」というところにチェックをつける。

最後変更を保存すること。

日本HP EliteDeskの場合を英語で表記されている場合もある。PC起動時1秒おきにF10を押し続けて起動し、ブザー音があってBIOSが立ち上がる。Advanced→Boot Options→NumLock on at bootにチェックを入れる。
同じElite Deskでも操作が下のように違うこともある。
PC起動時1秒おきにF10を押し続ける→System Configuration→Device Configuration→NumLock on at boot にチェックをつける。
別のパソコンだと、PC起動時1秒おきにF10を押し続ける→Advance→SystemOption→NumLock on at BootをEnableにする。というパターンもある。
HP Z WorkstationシリーズでBIOSが日本語表記の場合は、
Z1, Z220, Z220SFF, Z230, Z230SFF, Z400, Z420, Z600, Z620, Z800, Z820の場合だが、
PC起動時1秒おきにF10を押し続ける→カスタム→デバイスオプション→電源投入時Num Lock状態をONにする、というような手順になる。
いずれも最後は変更を保存して終了する必要がある。
このようにパソコンが変わると同じシリーズや型でも操作が違うことがあるので、出たとこ勝負でとにかくNumLockをONにするところを探すしかない。