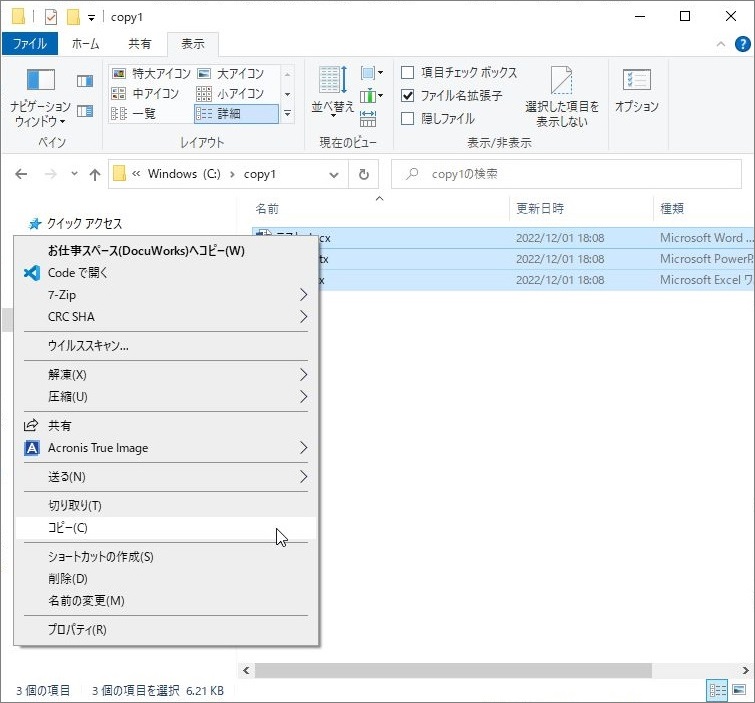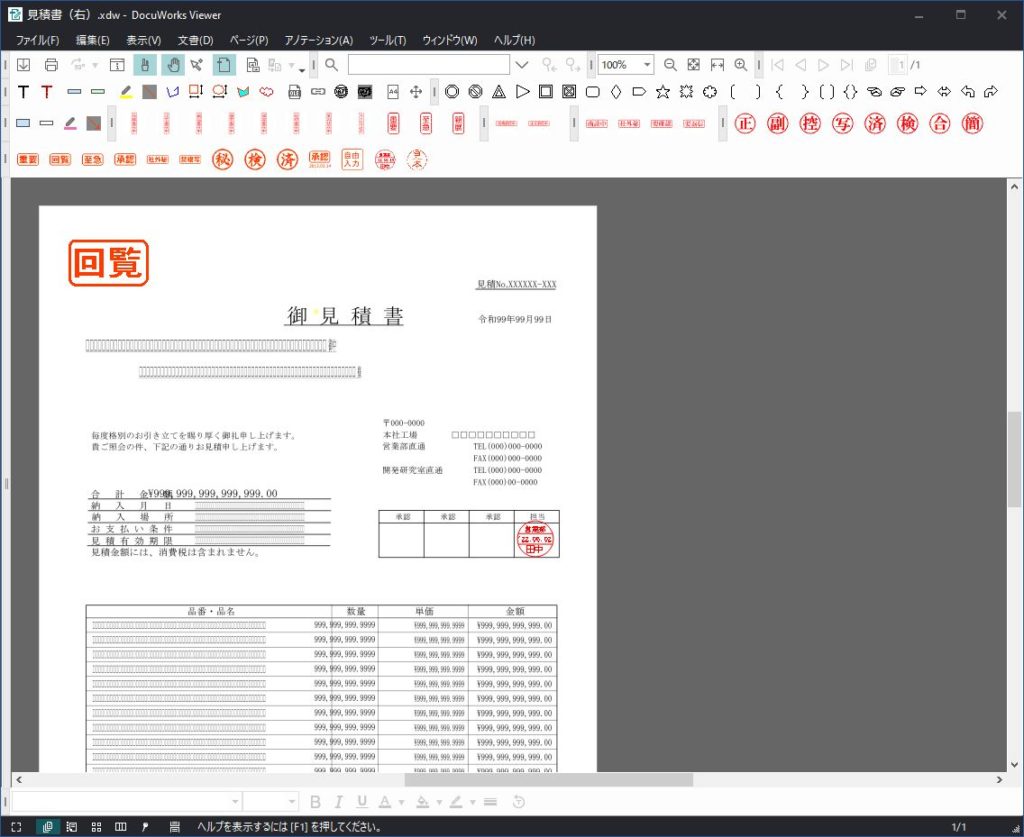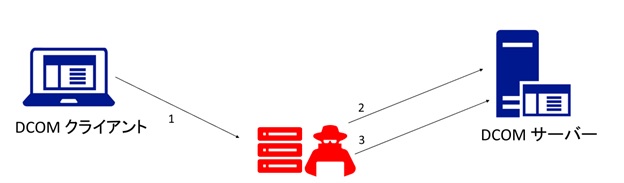2021年の年賀状を作らなければならない。年賀状は何だかんだと子供の頃から毎年やっている。
一斉に止めてSNSだけにしようかと思ったこともあるが、高齢者になるとSNSをやっていない人も結構いるので、続けている感じだ。

1.概要
年賀状は郵便局のサイトでデザインや住所録を登録し、はがきも買わずにWeb上だけで作成することもできる。
これだと、はがき代とは別に1枚31円(最初1,100円)払えば、年賀状を買わずにWeb上で宛名印刷までしてくれる。宛名は3,000件まで登録できるので、十分だろう。csvのインポートも出来るので、既存の住所録を流用することもできる。会員登録すれば投函代行も無料でやってくれる。下にリンクを貼っておく。
会員サービスについて|郵便局の年賀状・喪中はがき印刷 (japanpost.jp)
デザインは既存のものから選ぶことができるが、デザインだけは自分でやりたいところだ。
2.年賀状を作成するソフト
実は自分は先ほどのサービスは利用しておらず、郵便局で1枚63円のインクジェット用の年賀状を買い、十数年前に誰かからもらった筆まめver.18で作っている。筆まめはWindows7の時にインストールしたもので、Windows10にそのままUpGradeしたので、Windows10でも動いている形である。筆まめver.18が動かなくなったら、上記のようなサービスを使うか、自分でAccessで作ることになるだろう。多分年賀状ソフトならAccessのサンプルがあるだろうから、作るのに1時間もかからないだろう。
年賀状ソフトは本の付録にもついているし、家電量販店でも安く売っているので何でもよい。
老舗は筆まめ、筆王、筆ぐるめである。国産パソコンに初めからインストールされていることもあるが、かつては、このどれかであった。
年賀状で一番難しいのはデザインである。
年賀状ソフトだけで、裏面のデザインをすることもできる。ソフトに初めから登録されている素材をつかってもいいが、今回は白紙の画面から作成する方法を紹介する。白紙からデザインをするには簡単なものであれば、年賀状ソフトだけでも出来る。今回は本格的にIllustrator(イラストレーター)とPhotoshop(フォトショップ)を使用してみた。これらのソフトはデザインのプロが使うソフトでAdobe(アドビ)の製品である。
バージョンはIllustraotrCS5、PhotoshopCS5である。これもWindows7の時に購入したもので、Windows10にそのままUpgradeしたので、今でも動いている形だ。パソコンが壊れる前に延命のため、丸ごと仮想化しておきたいところだ。
自分はIllustratorやPhotoshopは20年以上も前から使っており、未だにこのソフトを超えるものが出てこない。完全にこの世界はAdobe製品に埋め尽くされつつある。今ではIllustratorやPhotoshopを購入することはできなくなっており、サブスクリプションと言う形で使用料を毎月払う形になる。それぞれ2,480円/月(税別)で、とても毎月払うというのは難しい値段だ。
3.年賀状のデザイン(Photoshop、GIMP)
デザインの仕方というのは、これが正しいというものはない。自分の場合は手書きでデザインし、スキャンしてそれを下絵に清書するような感じである。
まず、下絵を準備する。手で描いてもいいし、何かの素材集でもいいし、チラシのサンプル年賀状をスキャンしてもよい。盗作にならないように注意する。とりあえずデザインの元を、JPEGで保存しておいて、Photoshopで開く。Photoshopを持っていない人はGIMPというフリーのレタッチソフトがあるので、それを使ってもよい。

今回、時間が無いので、誰かの去年の年賀状を元にデザインしてみる。個人情報や著作権の問題があるので、モザイクをかけた。
下絵に、新しいレイヤーを作り、デザインしやすいようにガイドを書いていく。(上の定規と、左の定規をドラッグするだけ)それを頼りに枠を書いて色を付けていく。色は元の画像で「編集」の「色調補正」で「色相・彩度」からいい具合に調整に、色をスポイドで抽出し、その色を使って長方形を4つ書いてみた。

元のデザインが水玉だったので、スクエア(正方形)にした。色付きの正方形を適当に描くだけだ。

Happy New Year のロゴを付録の素材集から貼り付けて、西暦など文字入力して、写真を貼り付けて終わりだ。

これで元とは全く違うそれらしいデザインが出来た。Photoshopは画像を加工するソフトだが、これだけでもある程度のデザインはできる。(素材も著作権があるので、モザイクをかけた)
4.年賀状のデザイン(Illustrator)
今度はAdobe(アドビ)のIllustrator(イラストレーター)を使ってみる。デザイナーがイラレと言っているものだ。それで出来るデータの拡張子が「.ai」なので、AI(エーアイ)データと呼んでいる。システムエンジニアがAIデータと聞くと人工知能かと思ってしまうが、なーんだイラストレーターのことかと思うものである。
一般にデザインと言うものは文字と画像と図形で出来ている。文字と言うのはフォントのことでMS明朝とか新ゴシックとかヒラギノとか言われているものだ。
画像というのは写真とか画面のスクリーンショットとか、JPEGやTIFF、BMP、PNGで保存できるものだ。ちなみにPNGは背景を透明にもできる。ソフトを使わないで背景を透明にする方法は以前以下のリンク先でも紹介している。
画像の加工はPhotoshopが担っている。
そして、図形の部分を担うのがIllustratorである。線や丸、四角等の図形を扱うことができ、拡大しても線の太さは変わらない。いわゆるベクトルデータと言うものが扱える。これにPhotoshopで加工した写真を貼り付けたり、フォントを配置してチラシ等を作ることができる。端物(ペラ物)のチラシは印刷会社などで殆どこれを使っている。
ではまず、気に入った何か適当な素材を用意しよう。チラシでもいいし、手書きでもいいし、何でもいい。今回は、丑年なので牛の模様をベースにしてみる。スキャンしてJPEGにし、Illustratorで開く。

ペンツールでなぞって色を付けてみる。Illustratorはこうやってきれいに自由に曲線を描くことができる。

下絵を消して完了。

これをベースに写真を貼ったり、文言を入れたりして完成させていけばよい。
写真はIllustratorで貼っても、この後Photoshopで画像化するので、そこで貼ってもよい。
今回は後でJPEGに変換して、年賀状ソフトに渡すことから、写真の変更等を考えると、このデータをPhotoshopで開き、そこで写真や文字を貼っていくことにする。
PhotoShopに貼ってみた。

これに写真の貼り付けと文字を入力する。

これをJPEGで保存し、筆まめの文面デザインに貼る。

あとは挨拶やコメントを書き、裏面の印刷をすればよい。その後表には宛名を印刷して完成である。