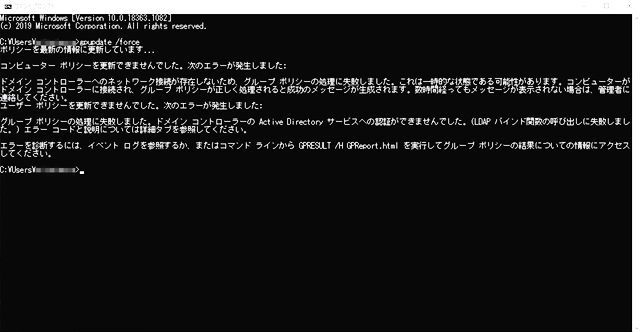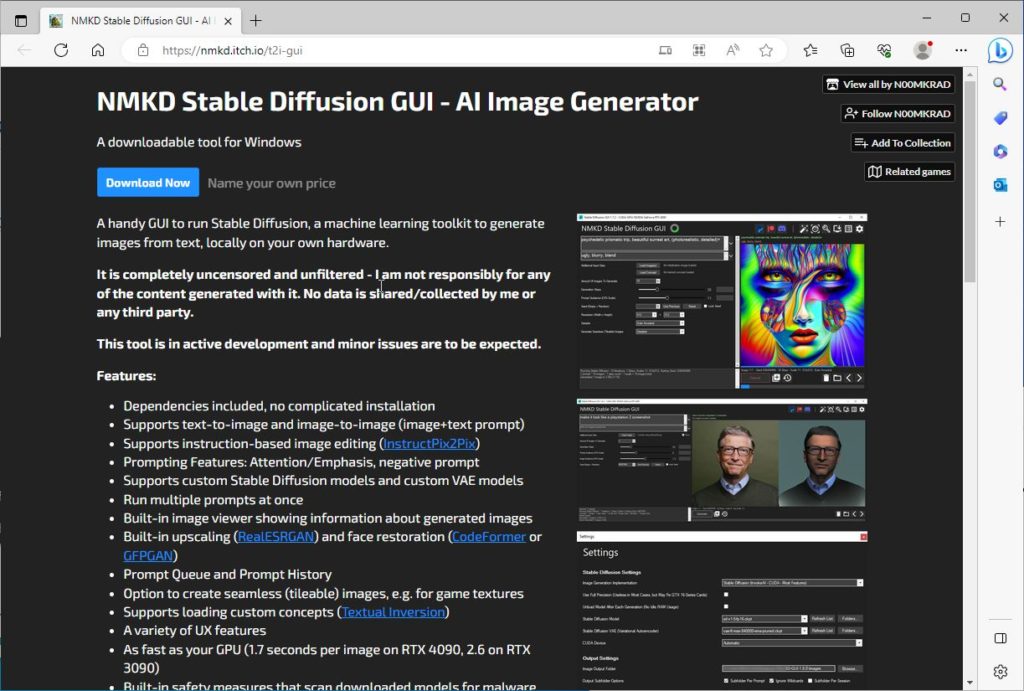ここでは DropBox を使用して FAX をデータ化したフォルダを同期させることを紹介しよう。
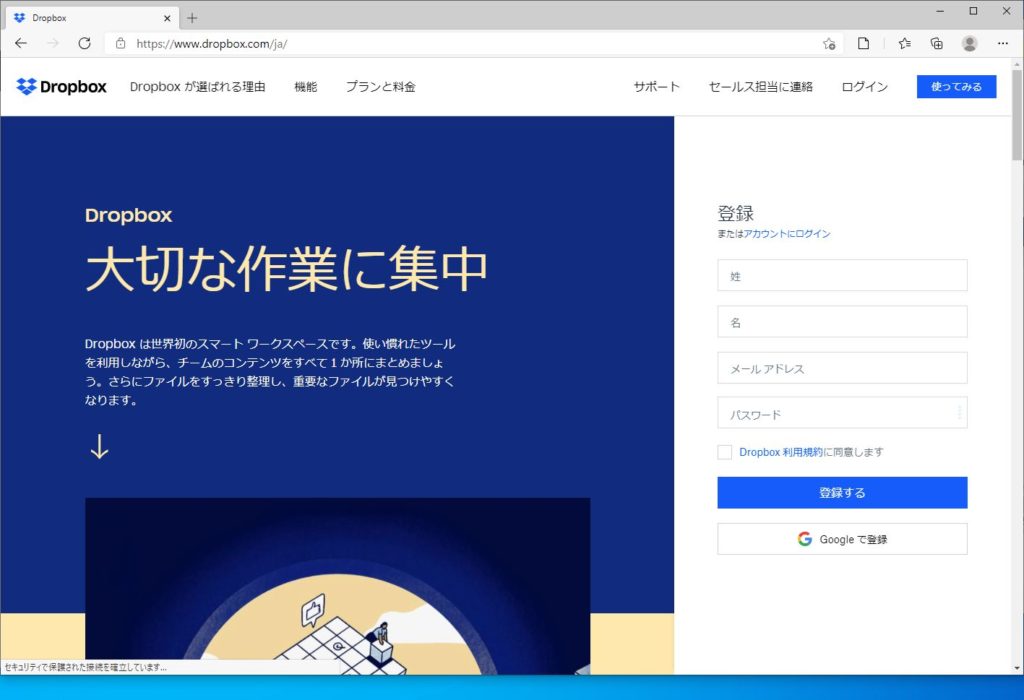
1.前回の要約
FAXを使った受注業務の効率化を検討している。前回の記事のリンクを貼っておく。
FAX 受注の問題点を挙げると・・・
1.FAX を取りに行くのが面倒
FAX がデスクの横にあればまだいいが普通は離れたところに置いてある。
そこまでわざわざ紙を取りに行かなければならない。
2.広告など関係のない FAX も混ざっていて確認や仕訳が面倒である。
3.FAX は紙なので、取引先別に分けたり種類ごとにファイリングしなければならない。
4.営業担当から「FAX は来ているか?」など確認の電話やメールがかかってくる。
その対応に追われてしまう。
5.FAX に書いてある注文内容を読み取ってシステムに入力しなければならない。
6.見積書の宛先の敬称を消して差出人に敬称を付けて返信してくる注文は分かりにくい。
未だに昭和の風習が続いている。
7.紙がもったいない。
今回は 4番の解決方法になる。解決策として、データ化 → クラウド化 でデータ化は前回までに説明したので、今回はクラウド化である。
2.概要
今回はデータ化した FAX を外から見る方法である。
営業マンが外から紙で届いた FAX を見ることができないので、営業事務が FAX を見て営業マンに伝えたり、営業マンが事務所に電話をして FAX が届いていないか確認することがある。
これは非常に無駄な作業である。そもそも電話や FAX を使っている時点で古い感じがするが、顧客からの電話や FAX であればやむを得ない。それでも何とか効率化するしかない。
3.外からFAXを見る方法
今回はオンラインストレージに特化しているDropBoxを使用する。
フリーランスや個人事業主向けと企業チーム向けがある。今回はテストで無料の範囲で行う
では実際に操作してみよう。
4.設定方法
DropBoxのリンク
https://www.dropbox.com/ja/
ここにアクセスし、今回は、Googleのアカウントがあるので、「Google で登録」をクリックしてみる。

Gmail と パスワードを入力する。

許可をクリック。

チェックを付けて「登録する」

今回はテストなので、一番下の「または2GB Dropbox Basicプランを継続する」をクリックする。

Dropboxをダウンロードをクリックしインストールする。

初期画面で、今回は 「Google でログイン」。

Google でログイン後 Gmail アドレスとパスワードを入れると、完了である。

5.実際に使ってみる
今回はテストなので、上の「ファイルを [ローカル] に設定する」にする。下は有料で1,200円/月。

無料の Basic で起動される。
次の画面で、デスクトップやドキュメントのバックアップを促されるが、「後で」を選ぶと、マイドキュメントの中の Dropbox フォルダができる。
FAX をここに保存するようにすればよい。このフォルダを共有にして適切な権限を入れてやれば、FAX が保存できるようになる。

試しに、このフォルダに例えば北海道という画像を入れるとする。

するとDropboxのサイトにも北海道が表示される。

つまり、どこからでもこの Dropbox のサイトにログインすればファイルが見えるのである。