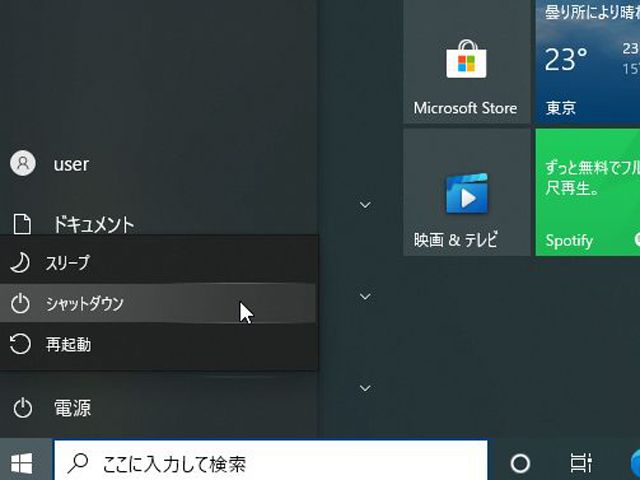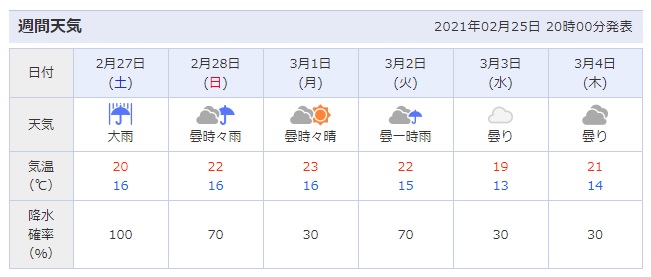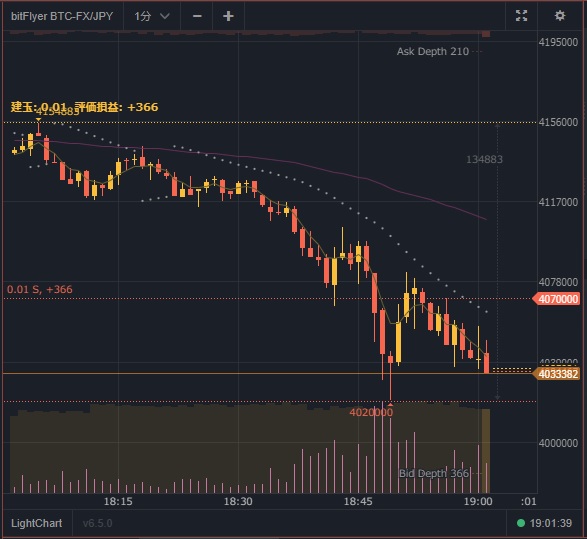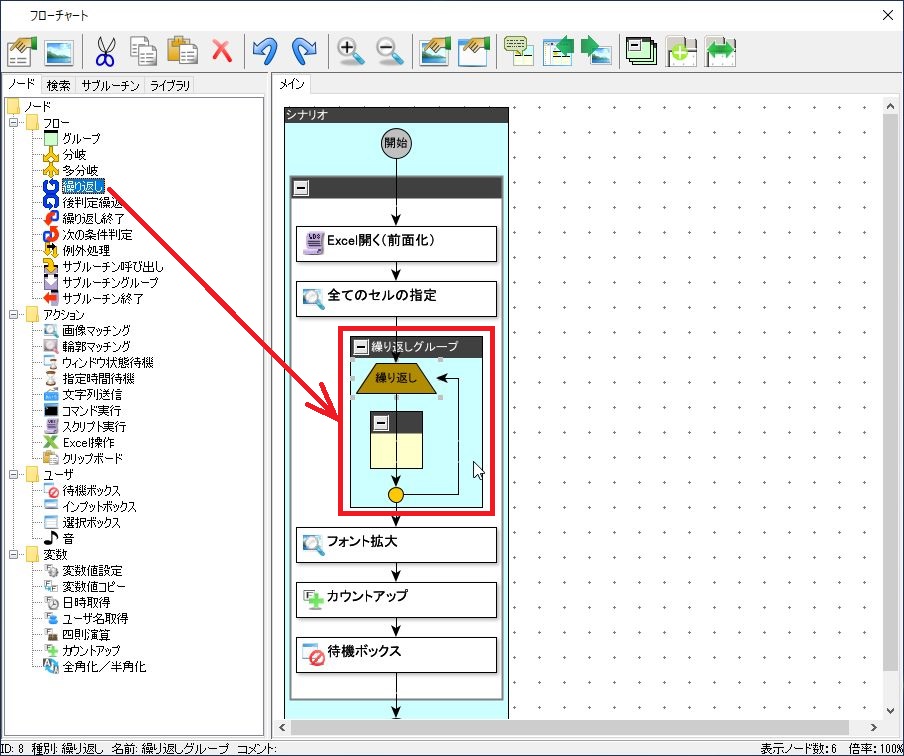1.パソコンをタイムスリップさせる

貸し出し用パソコンや共用パソコンなどで、起動時はいつも同じ画面で始まりたい場合がある。
工場出荷時の状態に戻すのでもなく、システム復元で戻すのでもなく、再起動すると、ある時点の状態に戻りたいのである。
図書館の共用パソコン、ネットカフェのパソコンのような感じで、次の人が起動したら、前の人が操作した内容を無かったことにして、ある時点にしたいのである。
タイムマシンである時点に戻るような感じで復元させたい。
2.使用するソフトとインストール
様々なソフトがあるが、今回はフリーのソフトを使ってみた。
「Reboot Restore Rx」というソフトである。
特定のパーティションを操作前の状態に戻すソフトで、保護を開始する前の状態に戻る。
今まで使ったソフトの中で一番使いやすい。
ただこの手のソフトはインストールに失敗するとパソコンが起動しなくなることがあるので、必ずバックアップを取ったり、いつでも工場出荷時に戻せるようにしておく必要がある。そのため、壊しても元に戻せるレベルの人が使ったほうがいいだろう。
まずはソフトのダウンロードを行う。ダウンロードサイトは「Reboot Restore Rx」で検索すれば、いくつでも出てくる。今回は以下のサイトからダウンロードしてみた。

色々な宣伝が出るが注意してダウンロードしたら右上の×で閉じる。この辺も慣れた人がやったほうがいい。沢山罠が仕掛けてあるので、慣れない人は間違えて別のボタンを押して違うソフトをインストールしてしまったり、罠にかかりやすくなっているからだ。

念のためウイルス対策ソフトを停止する。これもリスクがあるが、ウイルス対策ソフトが動いていると、ウイルスと勘違いして削除してしまうからだ。またウイルス対策ソフトが稼働中にインストールして、失敗した事例がネットにあったためでもある。
圧縮ファイルをダブルクリックして解凍

「Setup.exe」をダブルクリック

そのまま「OK」

「Next」

「Next」

今回はCドライブのみチェックして「Next」。

「Next」

インストール中

「Finish」で再起動される。

3.使い方
下の画面は再起動した直後のデスクトップだ。ここがベースラインとなっている。画面右下のタスクに「Reboot Restore Rx」のアイコンがある。

テストのため、適当にフォルダやファイルをデスクトップに作る。

再起動すると、デスクトップに作ったファイルやフォルダは消えているのが確認できた。

今度は「Reboot Restore Rx」をOFFにしてみる。

「OK」

適当にファイルをデスクトップに作って再起動しても消えないことを確認する。

アンインストールするときは、普通にコントロールパネルからできるが、念のためデータをバックアップしたほうが良い。そのようなメッセージが英語で出る。
このようなソフトはタイミングによっては元に戻らなくなるので注意が必要だ。最初にも書いたが、リカバリーして工場出荷時の状態に戻したりできるレベルの人が使ったほうがいいだろう。
まとめると、このソフトの操作方法は簡単で、保護のON OFFの切り替えだけである。ベースラインすなわち戻りたい時点作成時の内容に復元できる。再起動時に復元処理が行われるので、テスト用PCや無茶苦茶な使い方をする人に使用すると良いかもしれない。