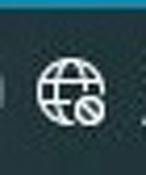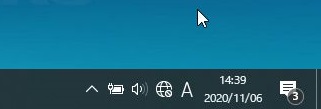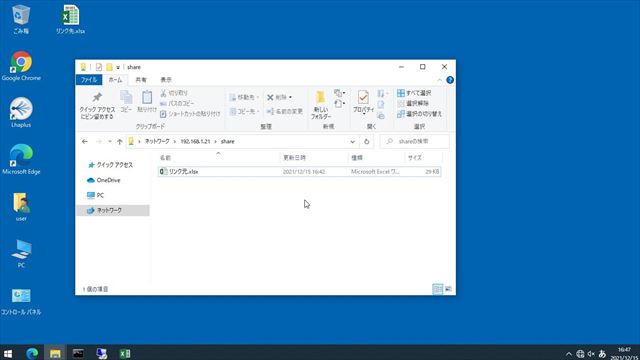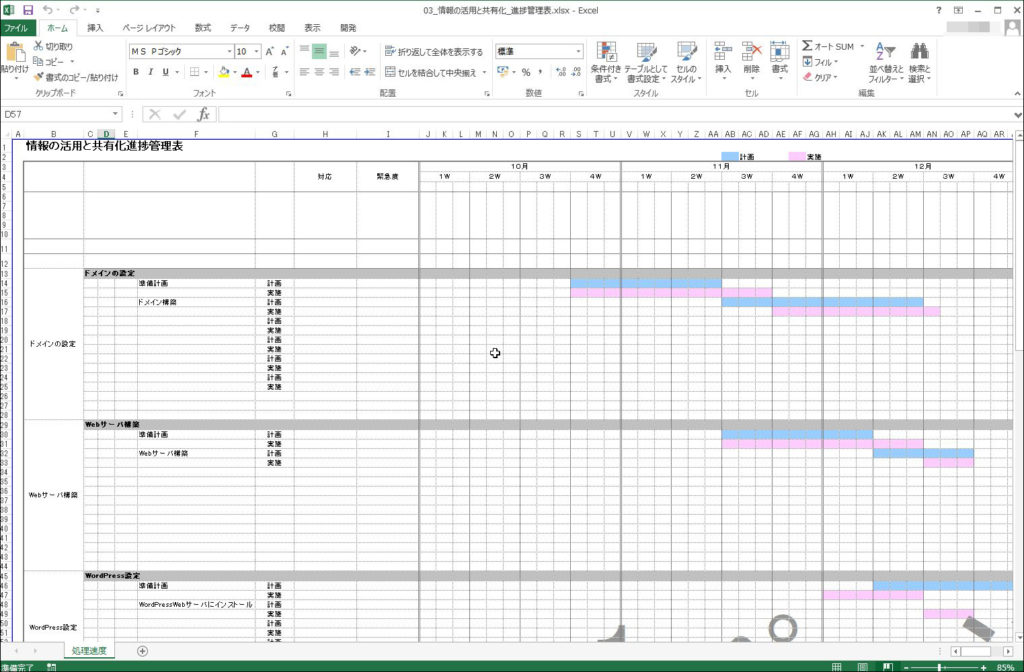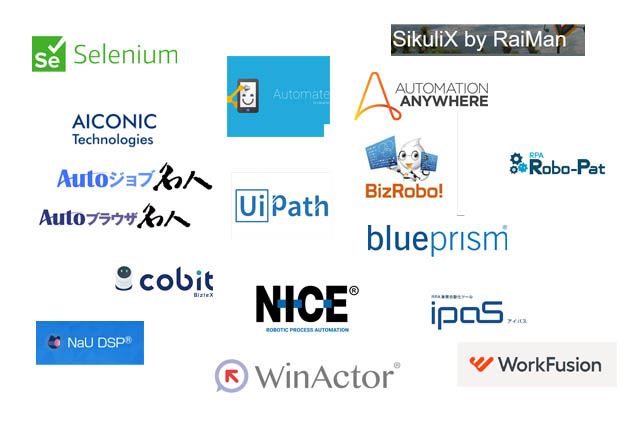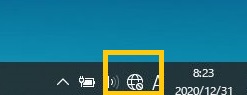
この記事の目次
1.概要
以前から Windows のバージョンアップをしてから Wi-Fi につながらないという現象が多発していた。
(その時の記事は下のリンクを参照)
「Windows10 version 2004 Wi-Fiにつながらず インターネット接続なし」
「Windows10 バージョン2004にしたらインターネット接続ができなくなった」
現在でも時々同様のトラブルがたまに起こる。
SSIDを公衆にさらすのは危険なため、アクセスポイントの any をOFFにしており、
この現象が起きやすいのは致し方ない。ネットワークのリセットで再度SSIDとパスワードを入れて直ることもあるが、何をやってもダメなこともある。
2.原因
以前はWindows Update が原因のことが多かったが、最近はバージョン1909であっても、Wi-Fiに突然つながらなくなる現象が時々起こる。
どうも、特定の人のパソコンで頻繁に起こり、その人の動きを見ていると、ノートパソコンをあちらこちらに持ち歩き、SSIDの異なるWi-Fiのアクセスポイントをまたいで頻繁に移動しているようだ。セグメントの違うエリアにも移動することがある。
特にアクセスポイントが隣接している場合、Wi-Fiエリアをまたいで移動する時は、元の場所で無線LANを一度切断してから移動して、移動先で再度無線LANを接続すれば、問題は起こりにくい。
しかし、いちいち無線LANを切断したり接続したりを手動でやっている人は殆どいない。
ソフトでネットワークを切り替えるような物を入れることもあるが、結局使われることは殆ど無い。
携帯電話のようにどこでも簡単にネットワークにつながると思っているからである。
元の場所でWi-Fi接続していて、そのままPCを移動しているうちに電波が段々と弱くなる。
そして、新しい場所でかろうじて元の場所のアンテナとつながっており、接続したり切断されたりする。
それが原因でDNSサーバーから正しくIPアドレスが割り当てられなくなり、
アクセスポイント側からセキュリティのエラーが出たり、
アクセスポイントの初期画面に誘導されたりする。
3.対策
現状の設備でとりあえずは対応していくしかないので、このような現象が起こるPCに対しては、有線LANを使ってもらうしかない。どうしてもWi-Fiが使いたいという場合は、それぞれの場所でパソコンに強そうな人に固定IPアドレスを割り当ててもらうしかない。
4.固定IPアドレスの割り当て
Wi-Fiにつながっていない状態はこんな感じ。

LANケーブルを繋ぐ

「このネットワーク上の他のPCやデバイスが、このPCを検出できるようにしますか?」
で「はい」

通常はこれでネットワークにつながり下のようなマークが表示される。

繋がらない場合は、
ネットワークの設定を確認する。ここはやらなくてもいい場合が多いが、
一応後でも触るので、確認だけはしておきたい。
スタートボタンから「コントロールパネル」をクリック。

「ネットワークとインターネット」をクリック。

「ネットワークと共有センター」をクリック。

「アダプターの設定の変更」をクリック。

イーサネットで右クリック「プロパティ」をクリック。

「インターネットプロトコルバージョン4」にチェックがついていることを確認し、
選択して、「プロパティ」をクリック。

「IPアドレスを自動的に取得する」にチェックされていることを確認し、
「DNSサーバーのアドレスを自動的に取得する」にチェックされていることを確認する。

現在のIPアドレスを確認するために、先ほどのイーサネットの画面で、右クリックし、
「状態」を選択する。

「詳細」をクリック。

IPアドレス、サブネットマスク、デフォルトゲートウェイ、DNSサーバーをメモしておこう。
DHCPサーバーは使わないので、どっちでもよい。
IPアドレスは 192.168.20.54 のようである。このIPアドレスはDHCPサーバーから自動で割り当てられたものである。今回はアクセスポイントではなくルーターである。

固定IPアドレスを何にするかは、会社の場合ネットワーク管理者に確認するしかない。
教えてもらえないことが多いだろうが、ダメな場合はあきらめるしかない。
自宅など自分でIPアドレスを決めれるなら適当に決めればよい。
ただし、「192.168.20.」までは同じにする。「192.168.20.1」はルーターで使っているようだし、
恐らく「192.168.20.2」~ある程度の数字まではこのルーターのDHCP機能で他のPCやスマホやテレビなどに自動で割り振っているだろう。これはルーターの設定によって変わってくるので
設定を見ないとわからない。
今回はとりあえず99にした。恐らく99台も繋がっていないだろうという想定だ。
一応「192.168.20.99」が使われていないか確認をする。
まず、スタートで、先ほどの「Windowsシステムツール」の中にある「コマンドプロンプト」を開く。

「ping 192.168.20.99」と入力して、エンターキーを押すと下のように出れば、
pingを拒否している可能性はあるが、使われていないと思われる。

先ほどのネットワーク接続の画面で、「Wi-Fi」で右クリックして「プロパティ」を選択。

「インターネットプロトコルバージョン4」でプロパティを選択。

先ほどメモしたIPアドレスを参考にこのように入力して「OK」をクリックする。

LANケーブルを抜いて、画面右下のネットワークが繋がっていないマークをクリックして、
表示された自分が接続したいWi-Fiを選択してパスワードを入れればいいが、
表示されていない場合は、「非公開のネットワーク」を選択する。

「接続」をクリック。

SSIDを入力。SSIDはルーターの裏側に書いてあることが多い。複数書いてあることがあるが、
パソコンが新しければどれでも繋がるはずだ。「次へ」。

セキュリティキー(パスワード)を入れて「次へ」。

「接続済」になることを確認。

無事 Wi-Fi につながった。