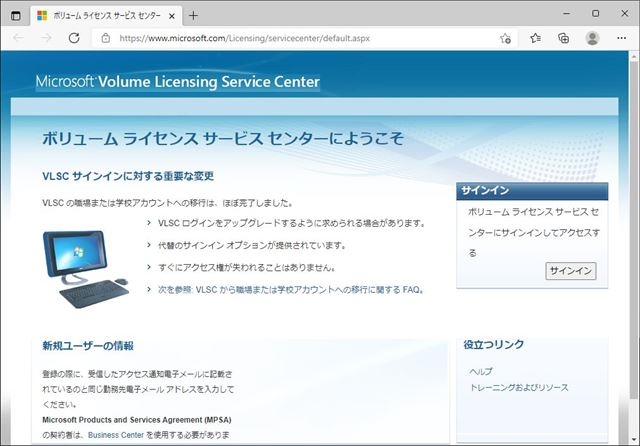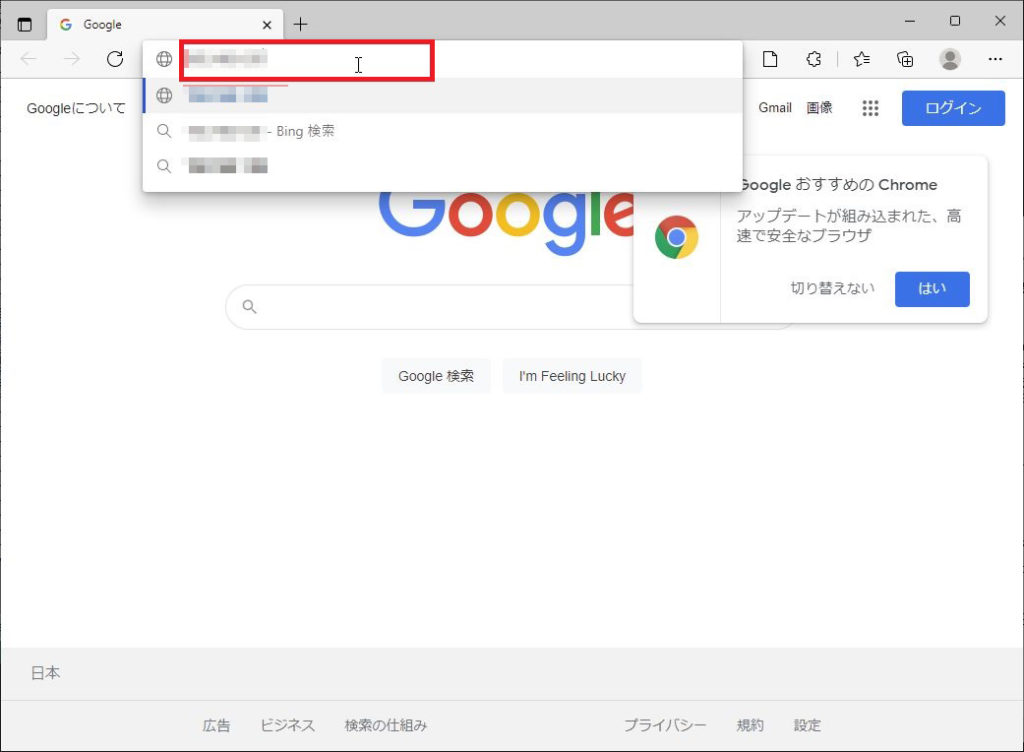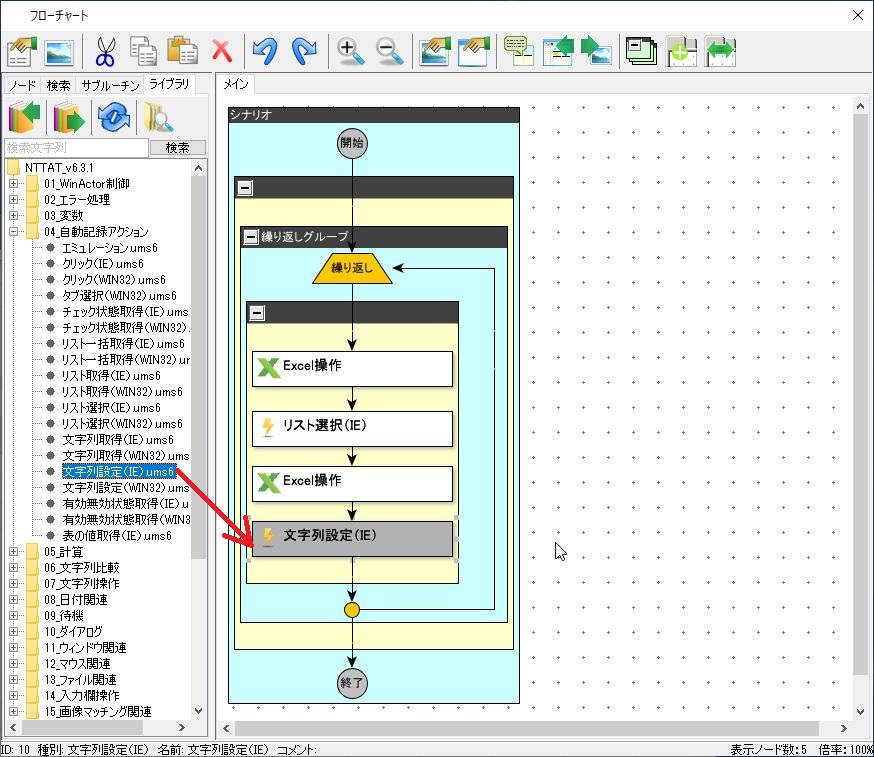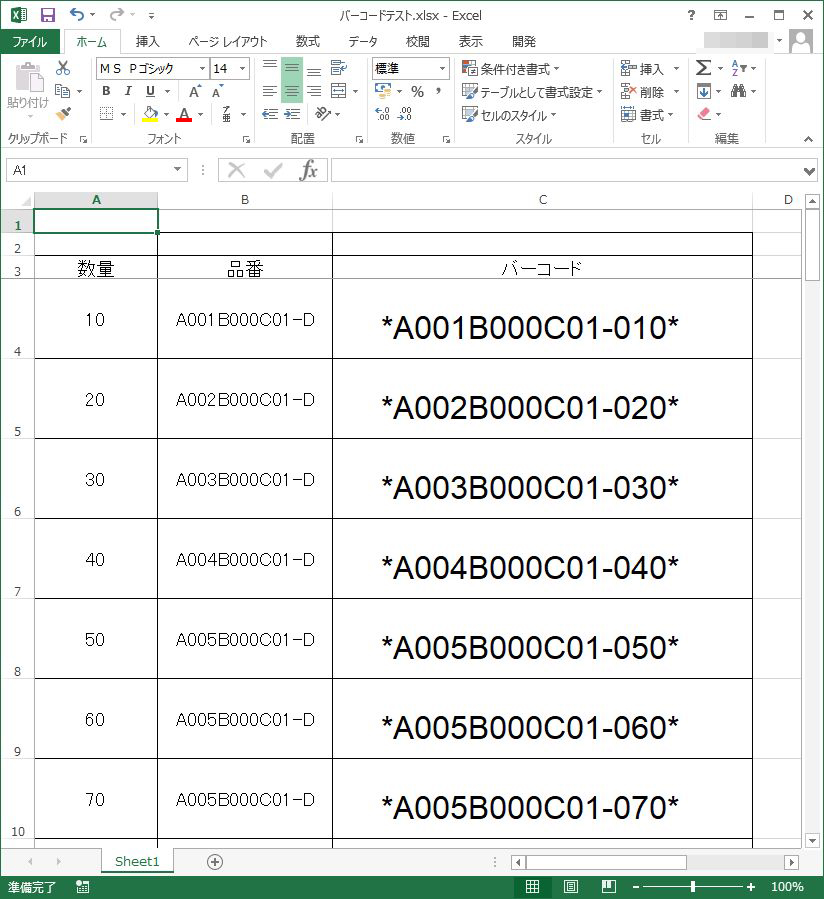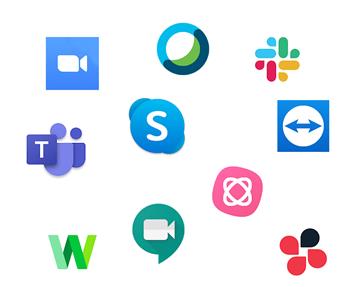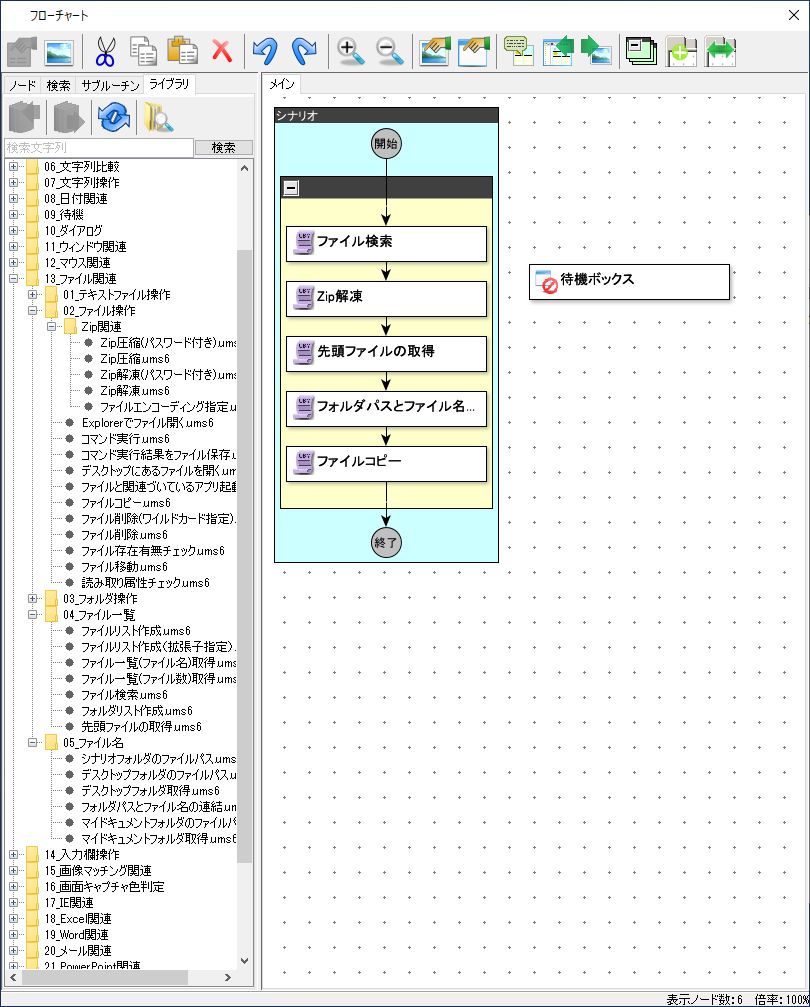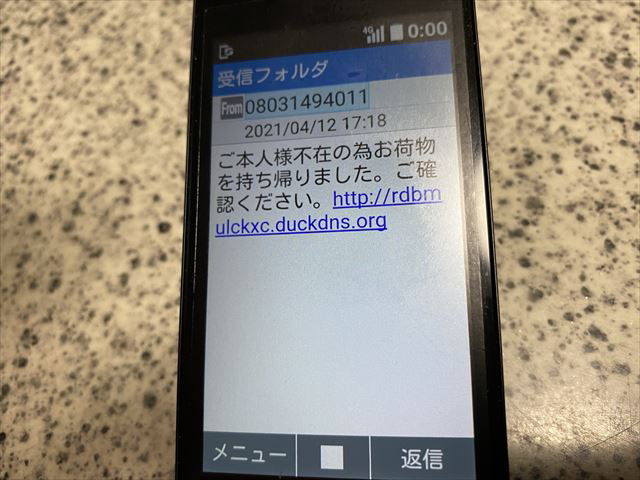この記事の目次
1.概要
Office2019のMicrosoft Openライセンスは2021年12月31日に、販売を終了する。
既にほとんどの販売店では受付を終了している。
そのため今後は CSP版などへの移行が必要になる。
Office2019のインストールは従来のバージョンのようにはできない。
インストール用のexeファイルの入ったisoファイルやmsiなどが提供されていないためである。
そのため、インストールするにはインストール用のファイルを自分で作らなければならない。
前回はオンラインでOffice2019インストールファイルの作り方を紹介したが、今回はオフラインでOffice2019インストールファイルの作り方を紹介する。
2.VLSCからプロダクトキーを入手する。
契約をするとマイクロソフトからメールが来るので、そこに書かれたリンク先の「ボリュームライセンスサービスセンター」に接続する。
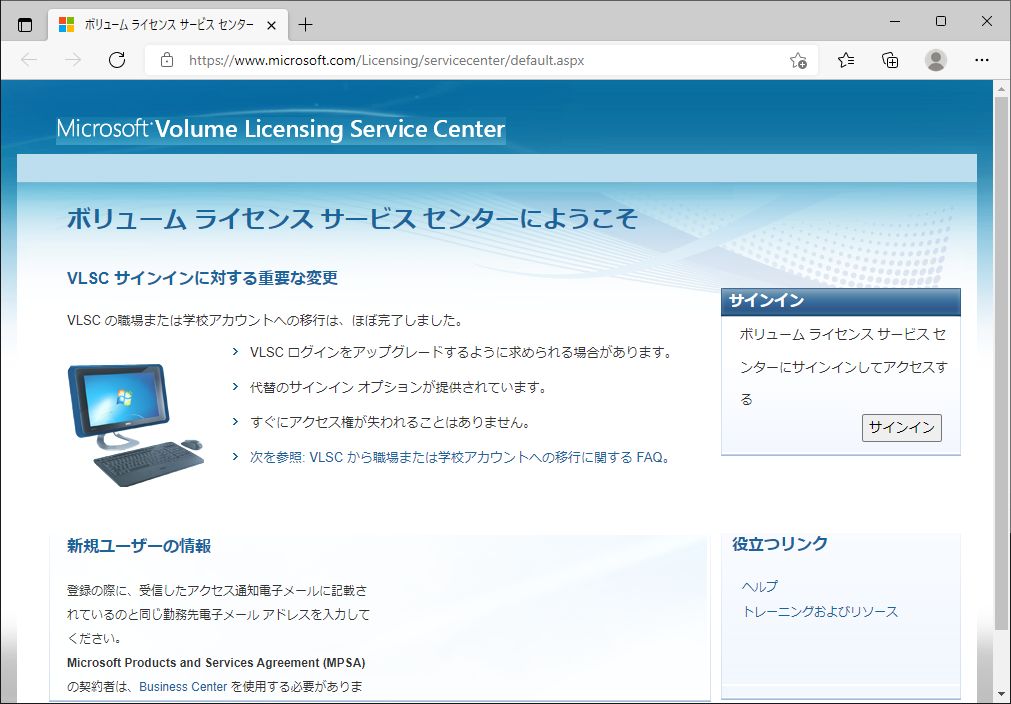
ログインした後、「ダウンロードとキー」をクリックする。

Office Standard 2019 の「キー」をクリックする。

MAKのキーをメモ帳にでもコピーする。

ダウンロードを押すとMSIは提供されないと書かれている。
ここで書かれた通りインストールファイルを作ろうとしてもxmlファイルを書き換えたりと、かなり難解である。

そのため、別の方法で行う。
3.Office展開ツールを入手する
「Microsoftダウンロードセンター」に接続する。
https://www.microsoft.com/en-us/download/details.aspx?id=49117

「Office Deployment Tool(Office展開ツール)」を入手する。

このようなファイルがダウンロードされるので、ダブルクリックして展開する。

チェックを付けて、「Continue」画面に指示に従う。

指定したフォルダに、このように展開できた。

「configuration~.xml」を書き換えて使うのだが、かなりややこしいので、簡単な方法で行う。
ここまではオンラインもオフラインも同じである。
4.カスタマイズツールで「configuration.xml」を作成する
「Officeカスタマイズツール」のサイトを開く
https://config.office.com/deploymentsettings

「製品とリソース」では64bitを選択。
「製品」ではOfficeスイートで「Office Standard 2019 - ボリュームライセンス」を選ぶ。

「更新チャネル」の「更新プログラムチャネルを選択」で「Office2019永続エンタープライズ」を選択する。
「アプリ」では、Excel、Outlook、Publisher、OneNote、PowerPoint、Wordをオンにした。

「言語」は日本語。

「インストールのオプション」は「ローカルソース」にする。

「更新とアップグレードのオプション」はこのまま「Office Content Delivery Network(CDN)」

「アップグレードのオプション」はMSI版のOfficeがある場合は全てアンインストールする(VisioやProjectも含む)をオン

「ライセンスとアクティブ化」は「自動的にEULAに同意する」をオン(EULAはソフトウェア利用許諾契約のこと)マルチライセンス認証キー「MAK」をクリックしてプロダクトキーを入力する。
(社内ライセンス認証サーバを立てている場合は「KMS」クライアントキー選択する)
「製品のライセンス認証」で「ユーザーに基づく」

「全般」で組織名を入れたりできるが今回特に何も入れない。

「アプリケーションの設定」各ソフトごとの細かい設定ができます。

「終了」

「エクスポート」

「既定のファイル形式」が表示され「現在の設定を保持する」を選択して「OK」。

「使用許諾契約の条件に同意します」にチェックをつけて、ファイル名を「configuration」にして「エクスポート」

「保存」

「configuration.xml」ができました。

メモ帳で見るとこんな感じになっている。

5.インストールするためのデータをダウンロードするbatファイルを作成する。
「configuration.xml」を使ってコマンドプロンプトからコマンドを実行すればダウンロードできるが、面倒なので、batファイルを作成する。
「setup /download configuration.xml」と書いたテキストファイルを作り、拡張子をbatにしてやればよい。
今回は「Office2019StnDownload.bat」という名前にした。

6.インストールするbatファイルを作成する。
さらに、ダウンロードしたデータをインストールするためのbatファイルを作成する。
これも「configuration.xml」を使ってコマンドプロンプトからコマンドを実行すればインストールできるが、面倒なので、batファイルを作成する。
「setup /configure configuration.xml」と書いたテキストファイルを作り、拡張子をbatにしてやればよい。
今回は「Office2019StnSetup.bat」という名前にした。

後は
「C:\Office2019\Office2019StnLocalSetup」という名前のフォルダに「setup.exe」と「configuration.xml」と「Office2019StnDownload.bat」と「Office2019StnSetup.bat」を入れた。これで完成である。

使い方は、あらかじめ、「Office2019StnDownload.bat」をダブルクリックし、「C:\Office2019\Office2019StnLocalSetup\download」にインストールするファイルをダウンロードしておく。
USBメモリなどに入れてインストールしたいパソコンに持って行き「Office2019StnSetup.bat」をダブルクリックすれば、インストールができることになる。