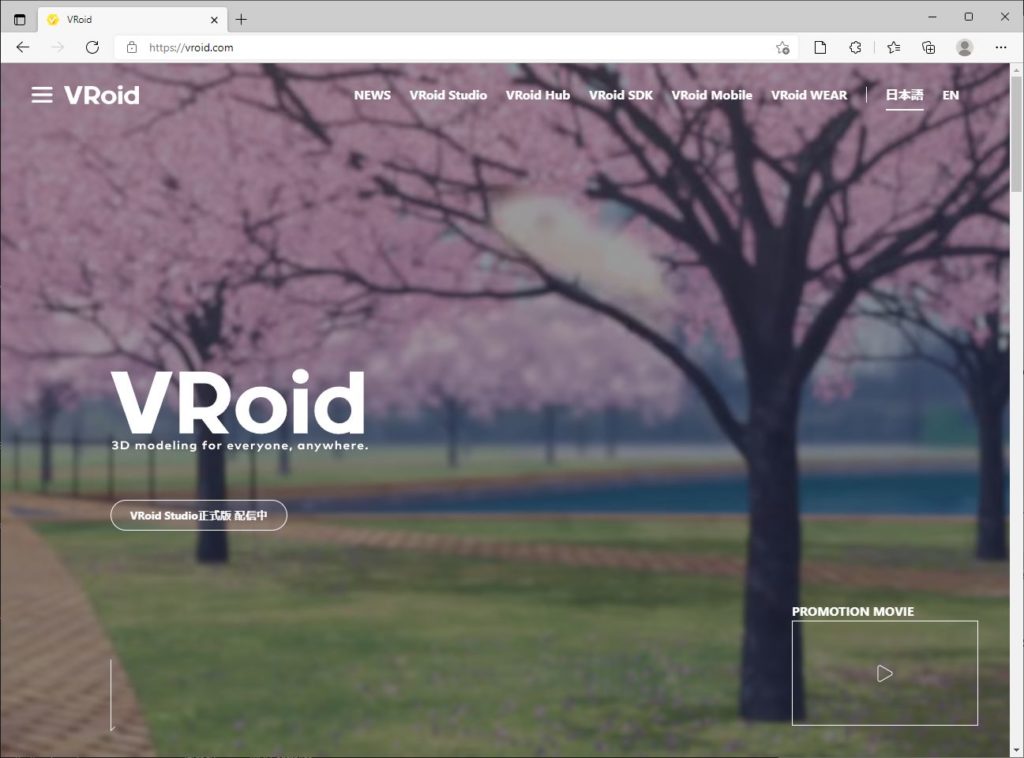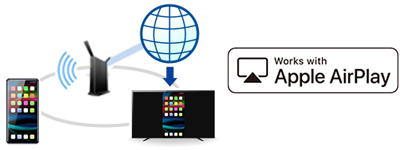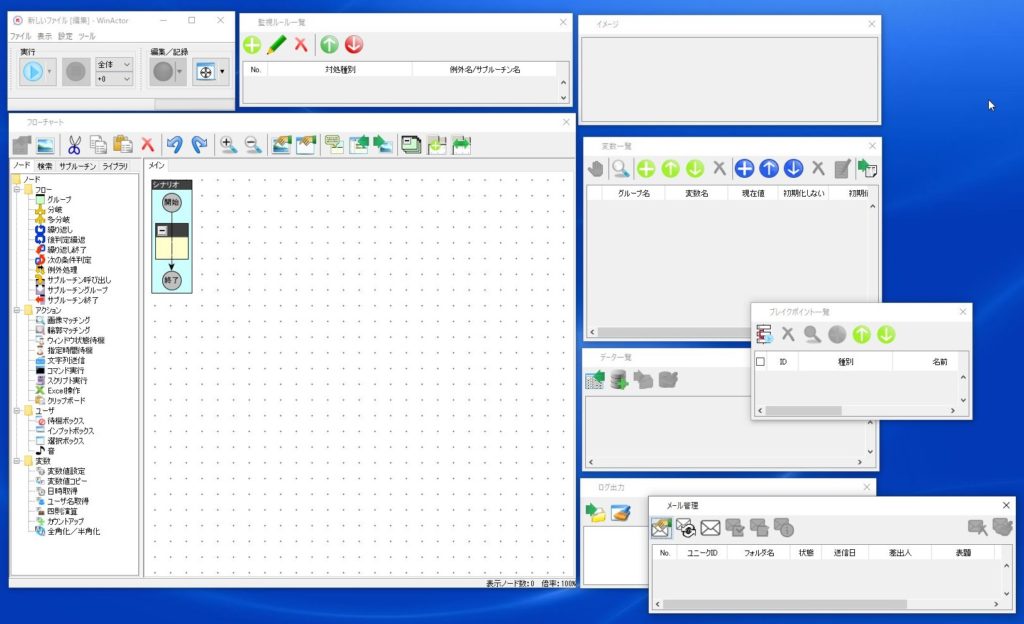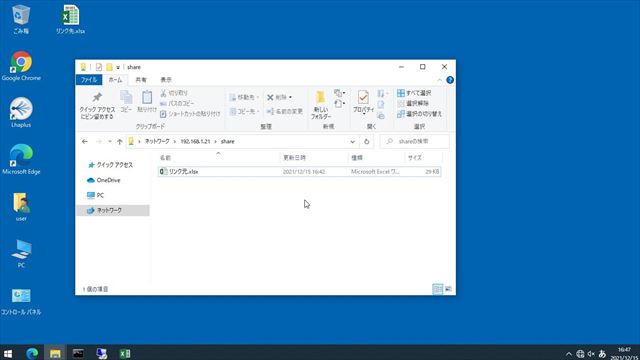1.エクセルデータからWebシステムに転記する。
前回までにエクセルのセルの文字を変数に書き込むことができた。
今回はそれをブラウザ上のフォームに転記していく作業の設定を行う。
ライブラリ→自動記録アクション→文字列設定(IE)
をシナリオに加える。
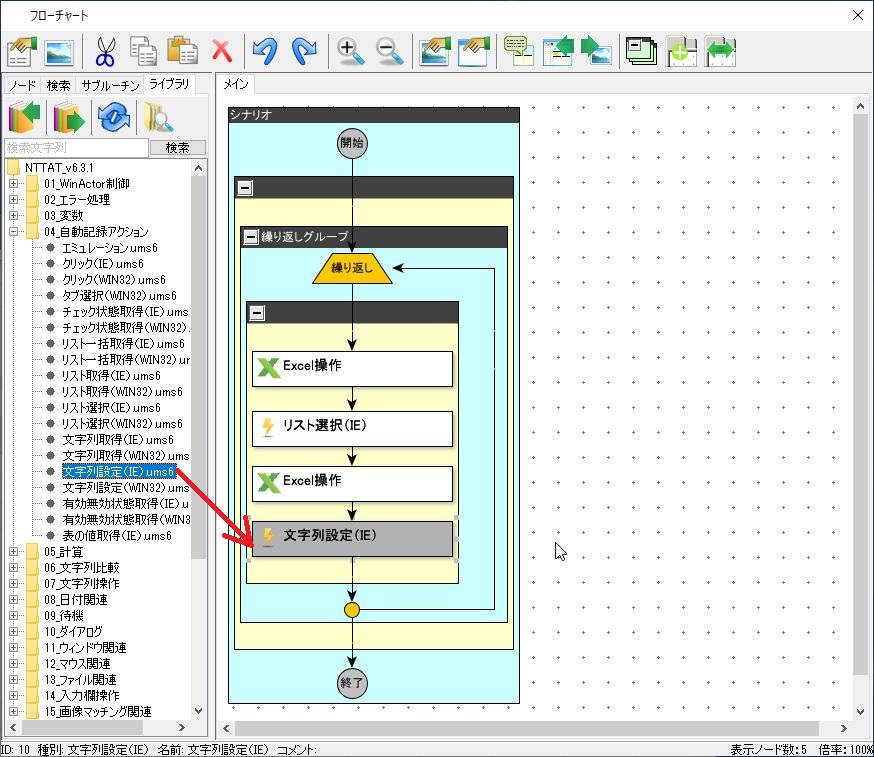
「文字列設定(IE)」をダブルクリックする。
「ターゲット選択ボタン」をクリックし、製品登録システムのタイトル部分を指定する。

対象コントロール指定の「ターゲット選択ボタン」をクリックし、製品名の枠の中を指定する。

さらに設定値を「製品名の値」にしてOK。

ライブラリ→自動記録アクション→クリック(IE)をシナリオに加える。

クリック(IE)をダブルクリックしてプロパティを開き、ターゲット選択ボタンをクリックして、製品登録システムのタイトル部分を指定する。

対象コントロール指定のターゲット選択ボタンをクリックして、製品登録システムの「登録」を指定する。

ここまでで一度実行してみる。

このように登録されたが全て先頭の商品になっている。

2.エクセルのセルを1つずつずらして転送する
ライブラリ→Excel関連→セル位置→A1形式 次の行へ
をシナリオに追加する。

「A1形式次の行へ」をダブルクリックし、「スクリプト」タブをクリックする。
今回セルを移動するのは2列だけなので、2列を残して残りの3つをコメントアウトした。(「'」を先頭に入れる)

「設定」タブでセル位置1(A1形式)に「カテゴリーのセル位置」
セル位置2(A1形式)に「製品名のセル位置」を指定してOK。

OK

これで1行ずつ次の行に下がっていくことになる。
3.製品登録システムを自動的に開く
ライブラリ→IE関連→URLを指定してIE起動
をシナリオに追加

「URLを指定してIE起動」をダブルクリックしてプロパティを開き、
URL:URL を指定する。

OK

変数一覧でURLの初期値を製品登録システムが置いてあるURLを入力する。

ノート→アクション→画像マッチング
をシナリオに加える。

これが製品登録システム。起動時に「ブロックされてるコンテンツを許可」ボタンが表示されることがわかる。

「画像マッチング」をダブルクリックし、ターゲット選択ボタンをクリックして、
製品登録システムのタイトル部分をクリック。

引き続き「ブロックされてるコンテンツを許可」ボタンを赤枠で囲む

マッチ率を80%にし、アクションを「左ボタンクリック」、状態取得結果に「結果」と入力。OKする。

OK

4.開いていたEXCELを自動で閉じる
ライブラリ→EXCEL関連→Excel操作(保存なしで閉じる)
をシナリオに加える。

「Excel操作(保存なしで閉じる)」をダブルクリックしてプロパティを開き、
ファイル名:csvファイルパス
実行結果:結果
にして、OK。

ライブラリ→ウィンドウ関連→ウィンドウを閉じる
をシナリオに追加する。

「ウィンドウを閉じる」をダブルクリックしてプロパティを開きターゲット選択ボタンをクリックして製品登録システムのタイトル部分を指定する。

OKをクリックする。

確認の為、適当な場所に待機ボックスを入れて動作させてみた。
正常にデータが転記されていくことが確認できる。