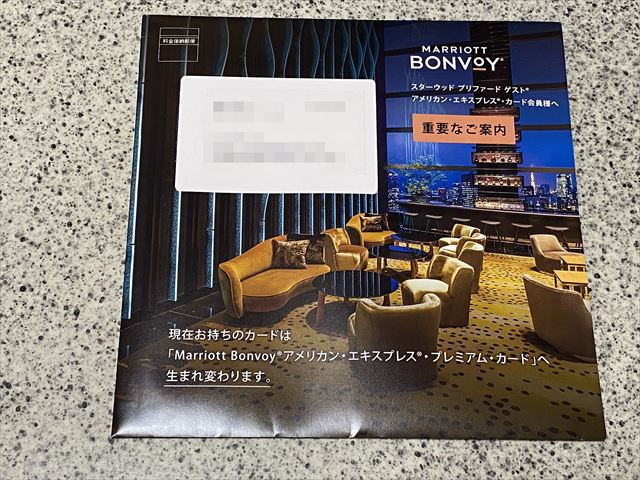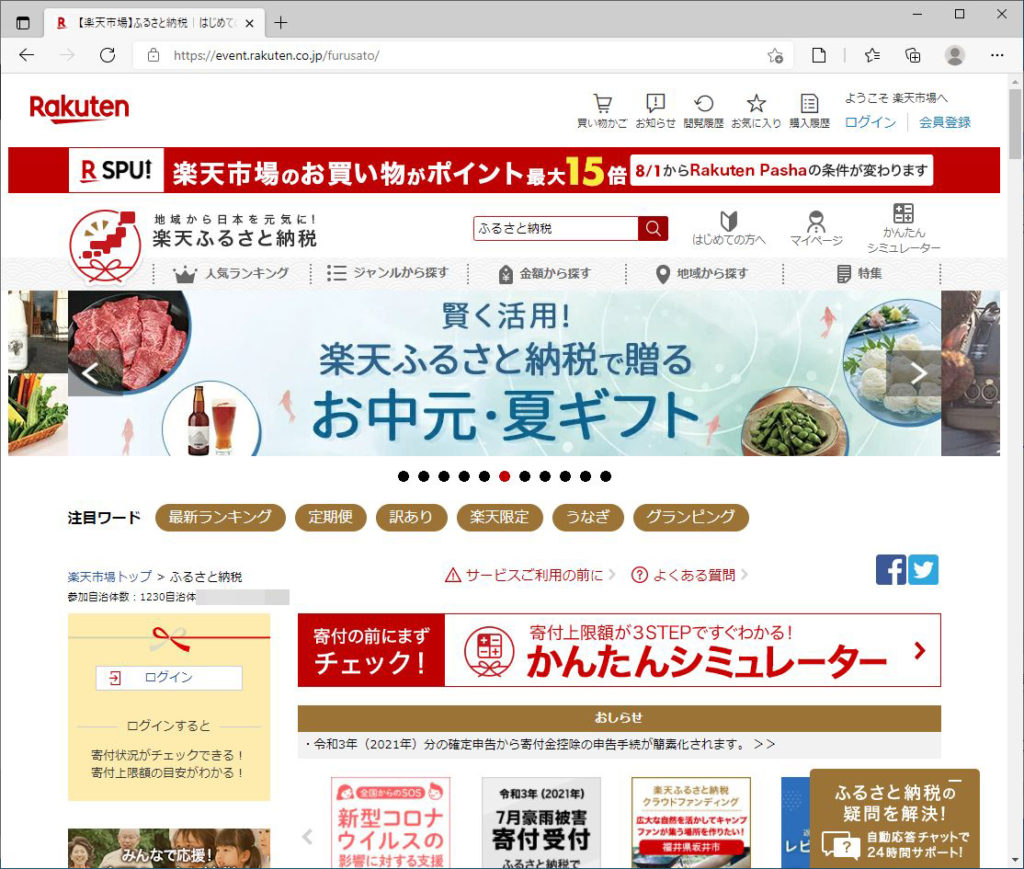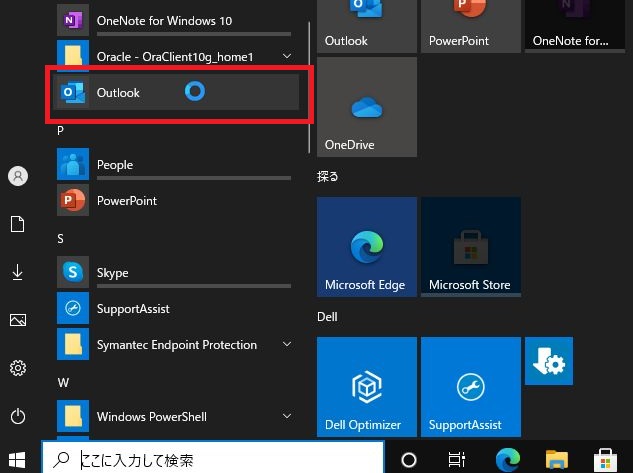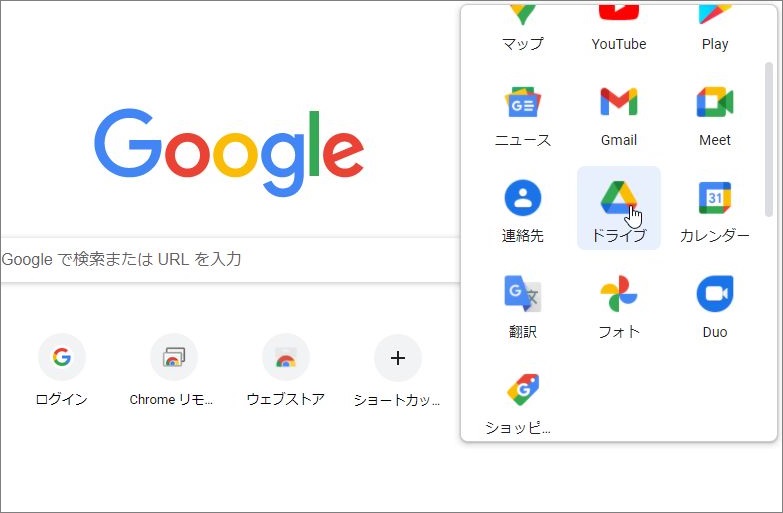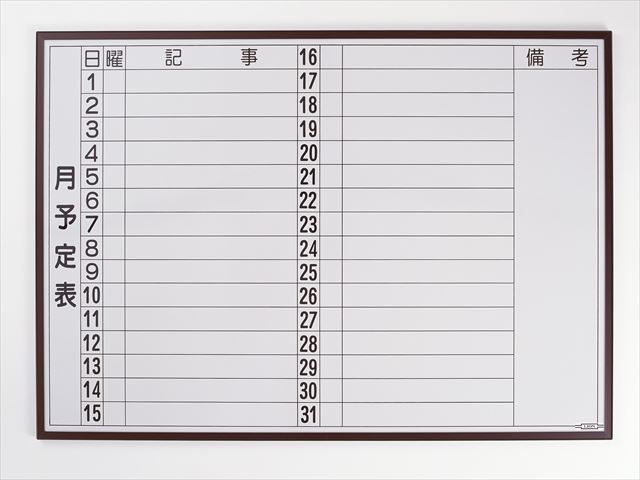1.概要
csvデータを一旦取り込み、過去に作ったシナリオを流用してWebシステムに取り込む方法である。
まずはインポート用のシナリオから作成してみる。
一応今回が最終回になる。ここまで勉強したら、基本的なWinActorの機能はマスターしたことになるだろう。スキルアップに利用して頂ければ、転職にも役立つだろう。ソフトは1ヵ月無料で利用できるので、自己啓発のネタにしてもらってもよい。
2.インポート用のシナリオの作成
製品登録システムを開く。セキュリティのエラーが出た場合は、許可をしてエラー表示は消しておく。
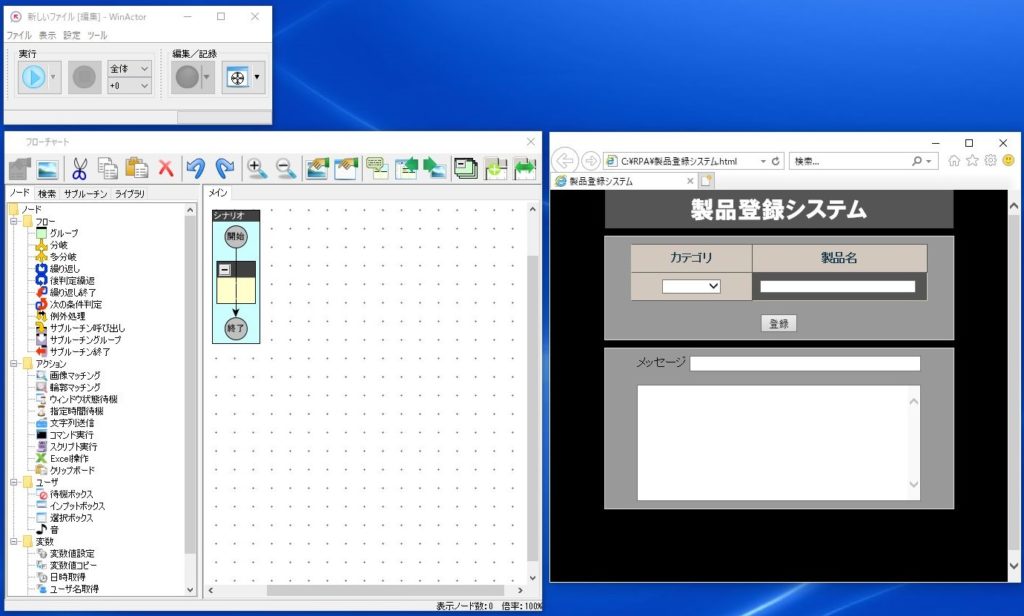
ターゲット選択ボタンを押す。

製品登録システムのタイトル部分を指定

記録ボタンの▼マークを押してIEを選択する。

記録ボタンを押す。

製品登録システムのカテゴリからパソコンを選択する。

製品名に「デスクトップ」と入力する。

「登録」をクリックして最後にTabを押す。

「停止」ボタンを押す。

このようにシナリオが自動的にできた。

シナリオの中にドラッグアンドドロップする。

動作確認のため、「実行」ボタンを押して正しく動作するか確認する。

最後の名前を付けて保存する。

3.csvを取り込む
製品登録システムを起動する。セキュリティのエラーが出ているときは許可をする。

表示→データ一覧
を選択し、データ一覧のウィンドウを表示させる。

データ一覧にデータを入れるために、「データインポート」ボタンを押す。

csvファイルを指定して開く。

このようにデータが取り込まれる。この方法だと、チェックした物だけ取り込むこともできる。

4.シナリオをインポートする
「シナリオインポート」ボタンを押す。

先程作成した「ロボットにブラウザを操作させる」を開く。

「OK」

「シナリオのインポートに成功しました。」が出るので「OK」

このようにシナリオがインポートされた。

シナリオをドラッグアンドドロップで組み込んでやる。

変数一覧は今こんな感じになっている。

これを先ほど取り込んだデータの変数名と同じにする。

動作確認のため、「実行」ボタンを押す。
すると正しくデータが取り込めることが確認できる。

このようなに少ないシナリオで作成することも可能である。
その代わりデータに変更があった場合は再びcsvからインポートしなくてはならない。