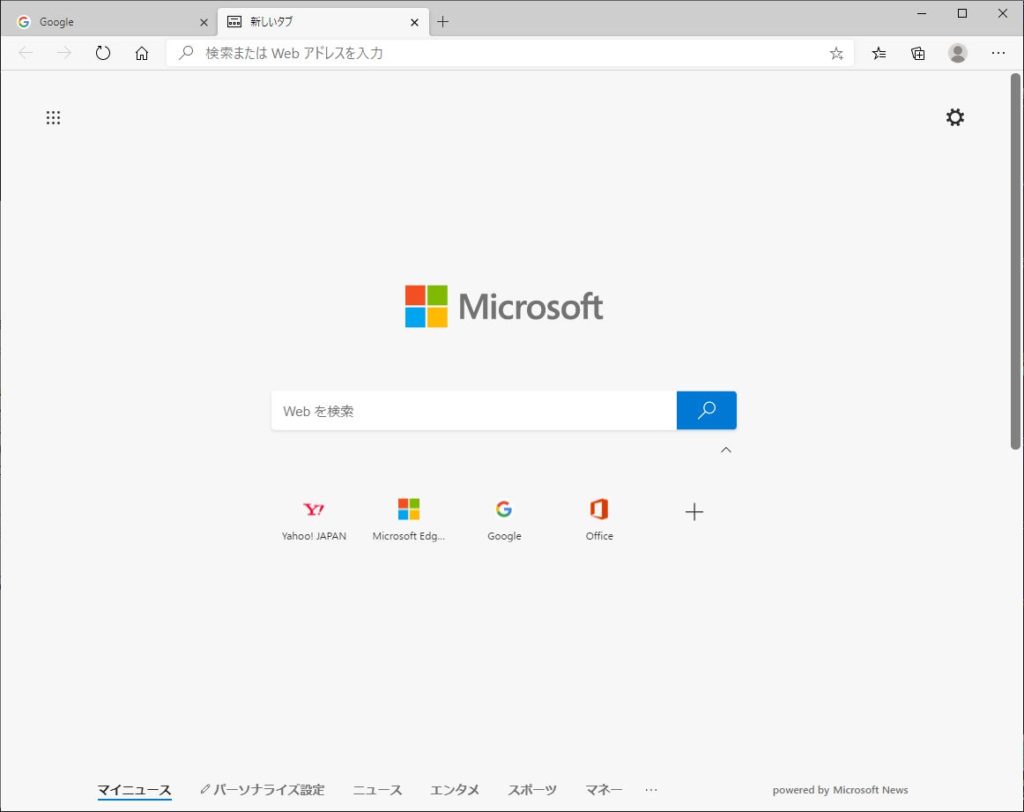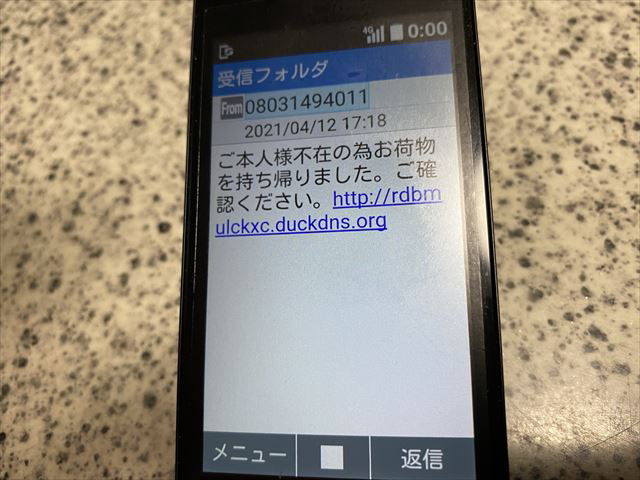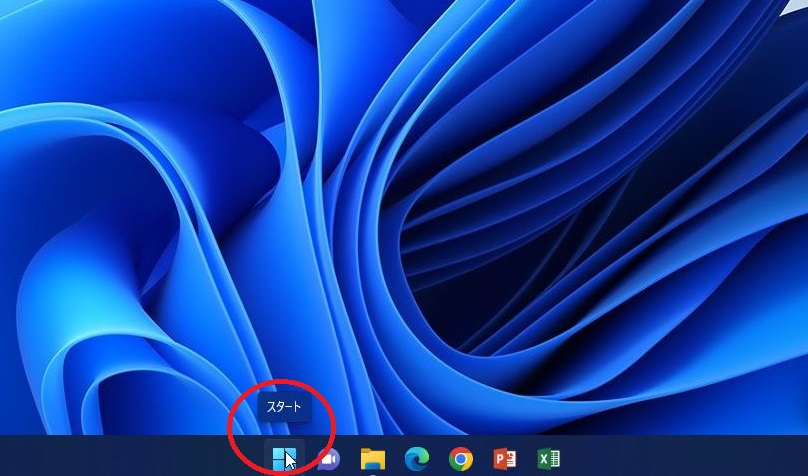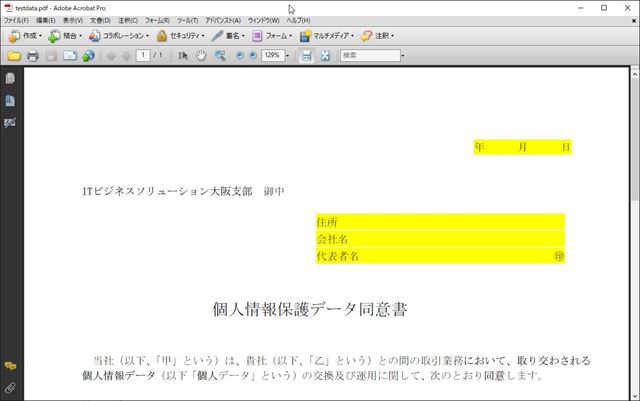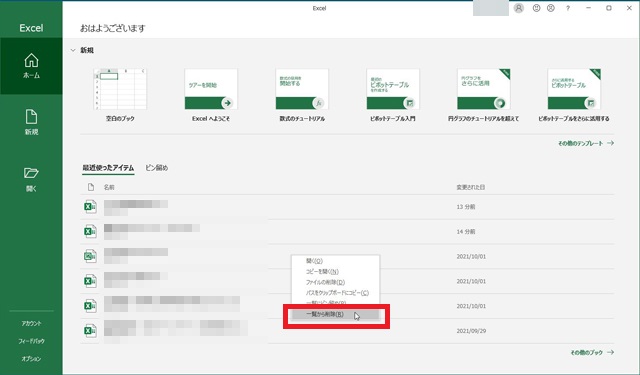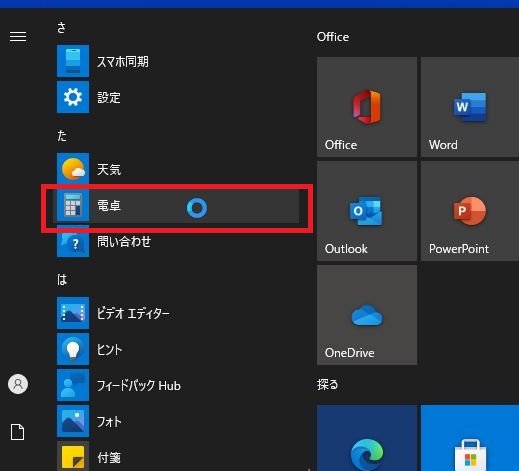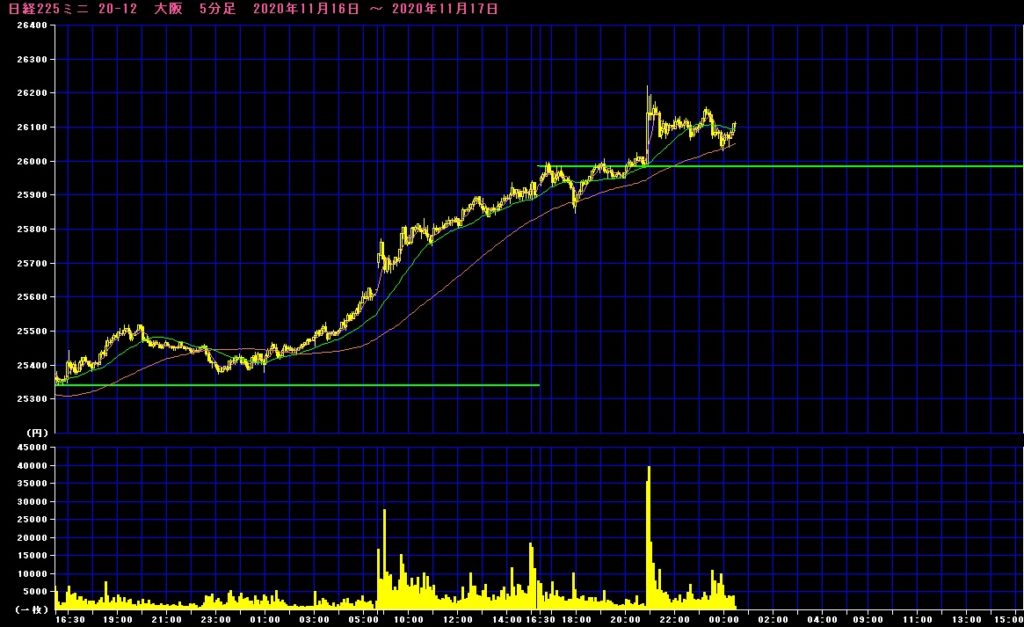1.概要
最近テレワークでWeb会議をすることが多くなっており、Zoom、Teams、Meet、Skype、など様々なツールを使うことが多い。単なる参加者の場合、どうしても時間が無く後で見たいので録画したい場合がある。
相手によってはそれぞれのアプリの録画機能が使えなくなっている場合もある。
ディスプレイをビデオカメラで撮影しているようなものなので、マナーを守った上で利用する必要がある。
では実際にはどのようなやり方で録画をするのか?
2.対応方法
Windows10には画面を録画する機能が標準で搭載されている。
まず、スタートボタンから「設定」をクリックする。
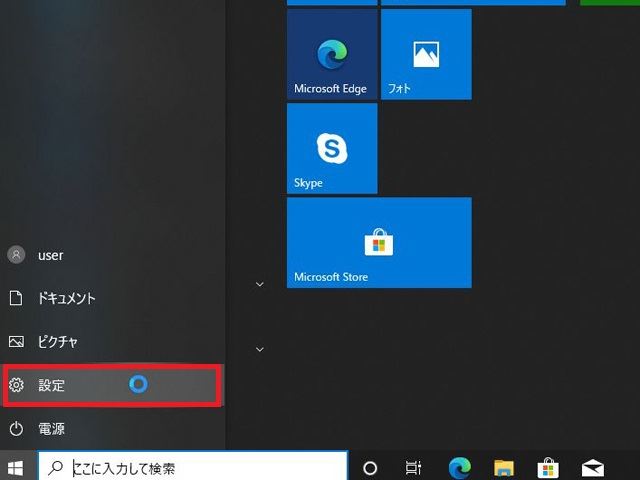
「ゲーム」をクリックする。

「ゲームバーを使ってゲームクリップ、スクリーンショットを記録し、ブロードキャストする」をオンにする。

これで準備は完了である。
ウィンドウ単位になるが、録画したいウィンドウを選択して、キーボードの「ウィンドウズボタン」と「G」を同時に押す。
GはゲームのGだ。つまりゲーム配信の時に画面録画とマイクからの音声を録音できる機能である。
すると、画面が暗くなり分かりにくいが下のような画面が表示される。

録画ボタンを押すと標準で2時間まで録画できる。

画面右上にはこのような表示がされており録画時間が表示されている。

停止したい場合は停止ボタンを押す。

するとこのようにビデオフォルダのキャプチャの中にmp4形式で保存されている。

音声も録画したい場合は、先ほどの「ウィンドウズボタン」+「G」の画面で、「設定」ボタンを押す。

録音するオーディオのところを下のように「すべて」にチェックをつける。

そうすると録画と録音を同時に行ってくれる。
3.その他
全画面表示すると録画が終了してしまうので、注意が必要だ。
2時間パソコンを放っておいても途中で止まることもなく、きれいに録画されていた。
2時間を超えて録画したい場合は、ウィンドウズの「設定」の「ゲーム」の「キャプチャ」で時間を変えれば4時間まで録画することができる。

以上で、あらゆるシーンで録画が可能になる。
今回Windows10proの19H2のパソコンしか空いていなかったので、表示項目が最新のものと異なるが、最新のバージョンでも基本的なところは殆ど同じである。