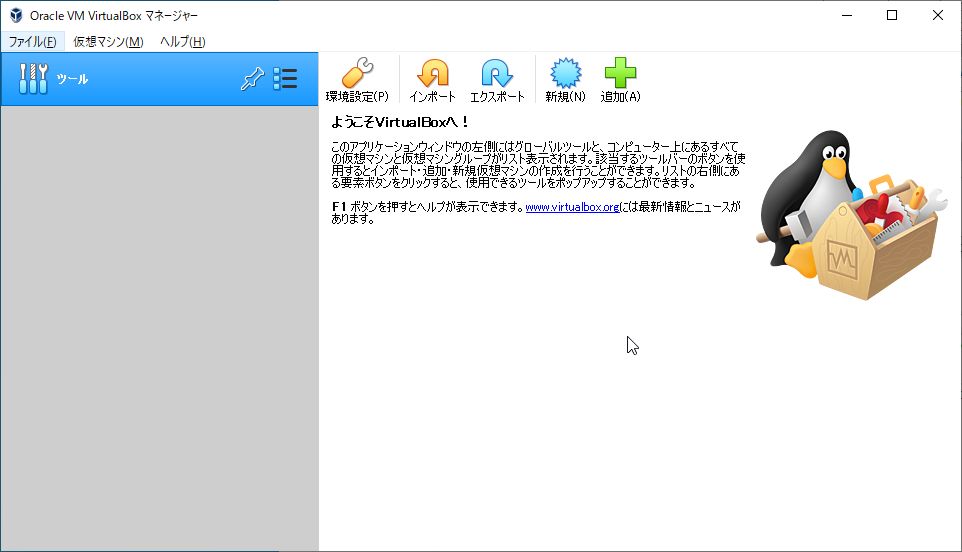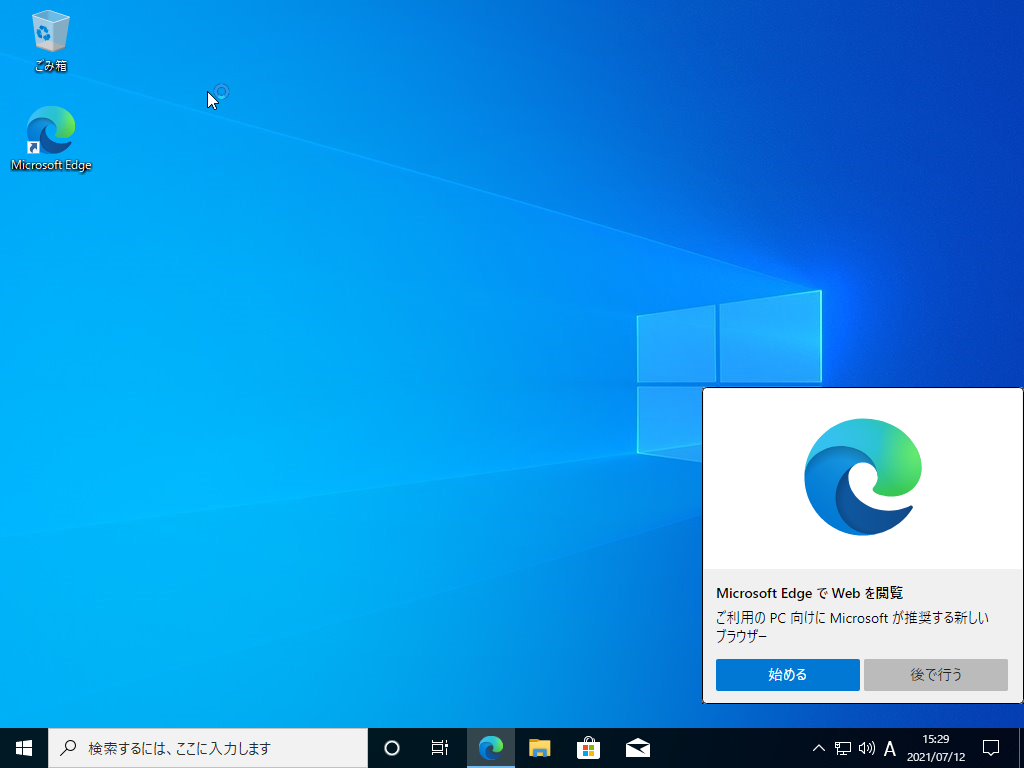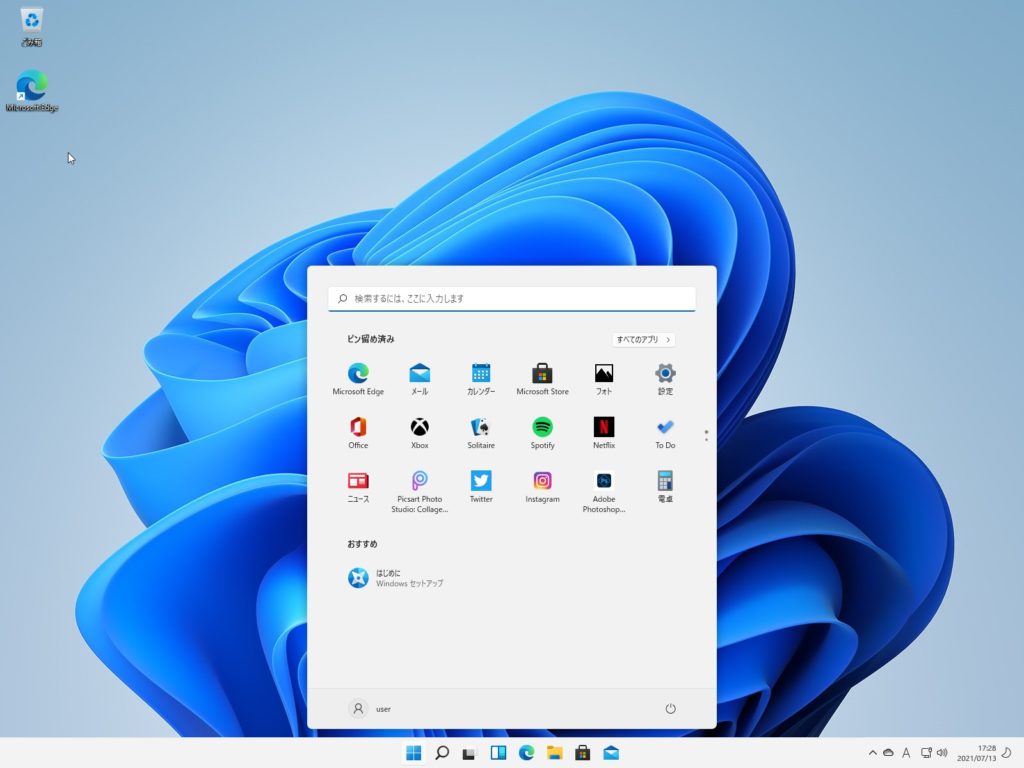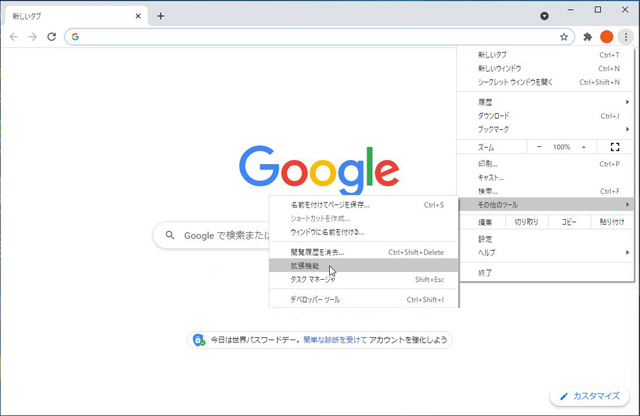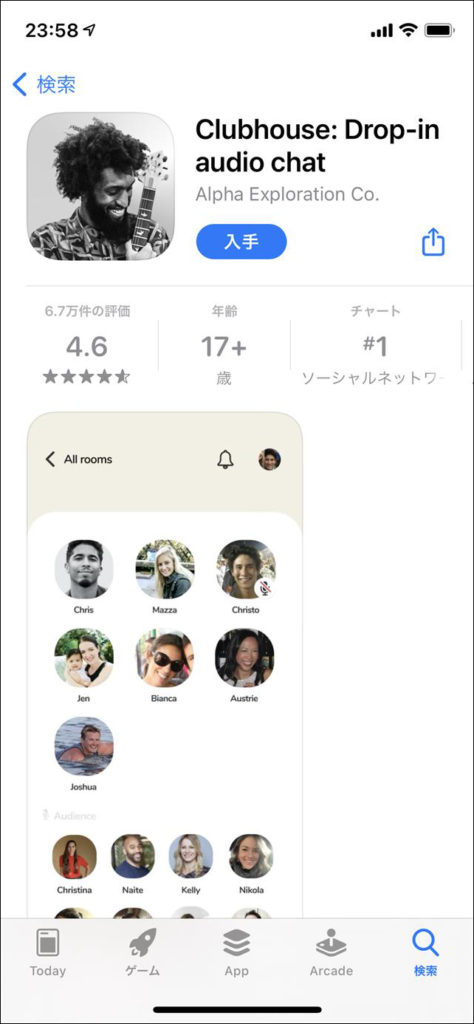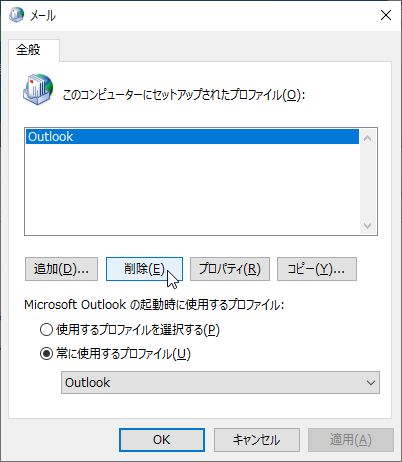この記事の目次
1.概要
Windows10 は、Windows as a Service であり、Update により機能アップしていく Windows 最後のバージョンとされていたが、Windows11 が2021年度後半に提供される予定である。
一応 Windows10 のサポートは 2025年10月14日 まで継続される。
前回からの続きで、パソコンに Windows11 がインストールできる要件が揃ったことが確認でき、テストするための VirtualBox の準備も出来ている状態である。
2.Windows Insider Program に参加すればダウンロードできるが・・・
Windows Insider Program の Devチャネルに参加した Windows10 で Windows Update を実行するしかない。
しかしこれで Update したとしても開発途中の評価版の為、使い物にならない。突然ハングアップすることがある。
そのため VirtualBox にインストールするのだが、まずは Windows10 を VirtualBox 上にインストールして、その中で Windows Insider Program に参加し、それから Update により Windows11 にしなければならない。
今回は Windows10 を VirtualBox にインストールする方法から書いていく。
3.Windows10 のisoイメージファイルを作成する
マイクロソフトのダウンロードサイトに接続する。
https://www.microsoft.com/ja-jp/software-download/windows10/
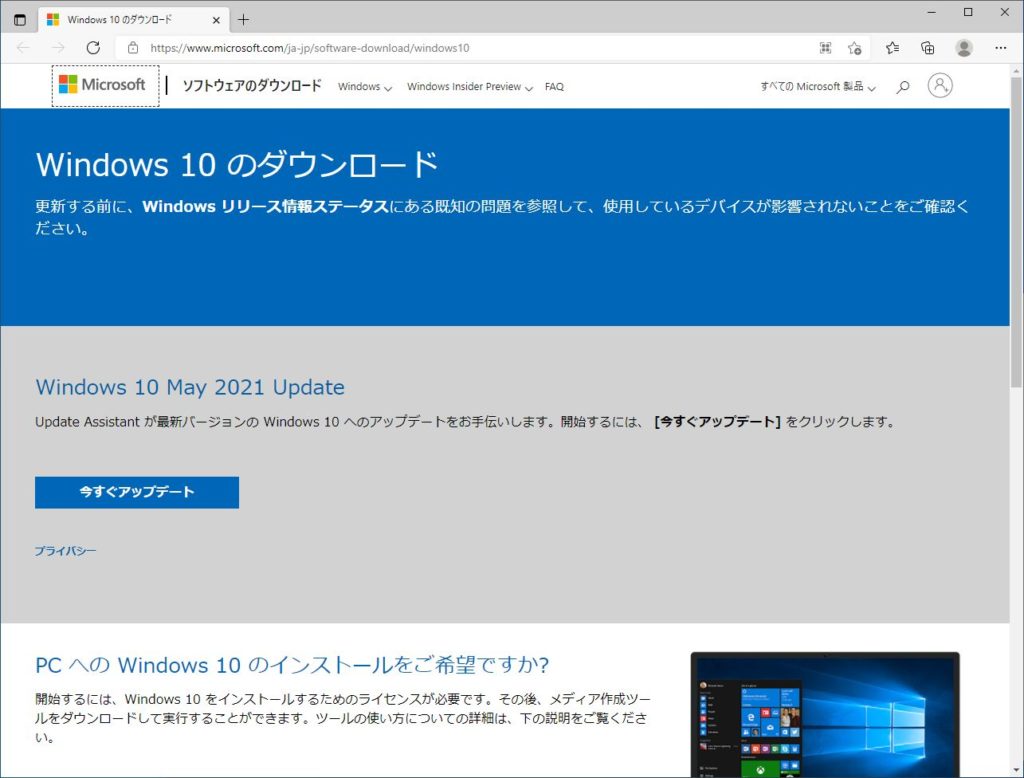
下の方に「ツールを今すぐダウンロード」をクリック。

「MediaCreationTool21H1.exe」がダウンロードできたのでダブルクリックして実行する。

「同意する」

「別の PC のインストール メディアを作成する」を選択して「次へ」

「この PC におすすめのオプションを使う」のチェックを外し、「次へ」

「ISOファイル」を選択し「次へ」

保存場所を決めて「保存」

時間がかかるがしばらく待ちます。

書き込み用の DVD を入れてドライブを選択し「書き込み」をクリックする。

「ディスクイメージはディスクに正常に書き込みました。」が表示されるので、「閉じる」
これでイメージディスクが出来た。

4.VirtualBox 上に Windows10 をインストールする
Oracle VM VirtualBox マネージャーを起動し「新規」をクリック。

名前を自分が後でわかりやすいように決めて、メモリを 8192MB 程度にして「作成」

仮想ハードディスクのファイルサイズを 250GB 程度にして、「VHD(Virtual Hard Disk)」にチェックをつけて「作成」

「設定」をクリック

「ストレージ」-「空」で光学ドライブに SATA ポート1ホストドライブDを選択する。

「OK」

「起動」をクリック

いつもの Windows10 のインストール画面が表示される。後は画面の指示に従ってインストールする。
プロダクトキーを聞いてきたらあらかじめ購入した余っているライセンスや会社ならボリュームライセンスがあるだろうからそれを入力すればよい。

「次へ」

「今すぐインストール」

「カスタム:Windowsのみをインストールする(詳細設定)」を選択

「次へ」

時間がかかりますのでしばらく放っておきます。

お住いの地域はこちらでよろしいですか?
「はい」

「はい」

「スキップ」

会社なので「組織用に設定」で「次へ」

会社なのでActiveDirectory傘下で動かすので「代わりにドメインに参加する」で「次へ」

このPCを使うのはだれですか?
適当に「user」で「次へ」

パスワードはテストなので無し 「次へ」

デバイスのプライバシー設定は気になる人は全部「いいえ」で「同意」

「今は実行しない」

しばらく待ちます。

もうすこし。

インストール完了

この後「Windows Insider Program 」に参加するのだが、実は失敗している。次回は失敗事例を紹介し、どうやって「Windows Insider Program」に参加できたのかを紹介する。