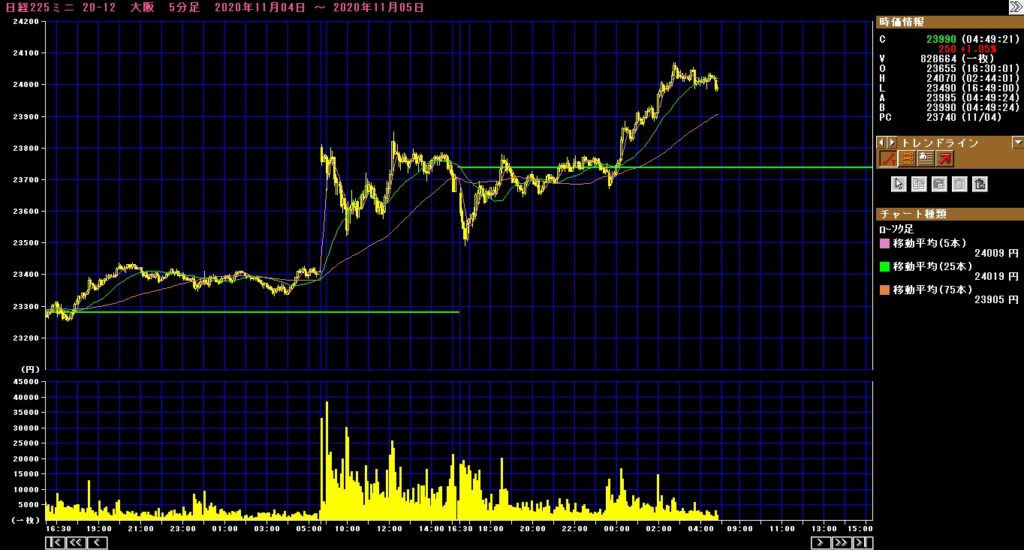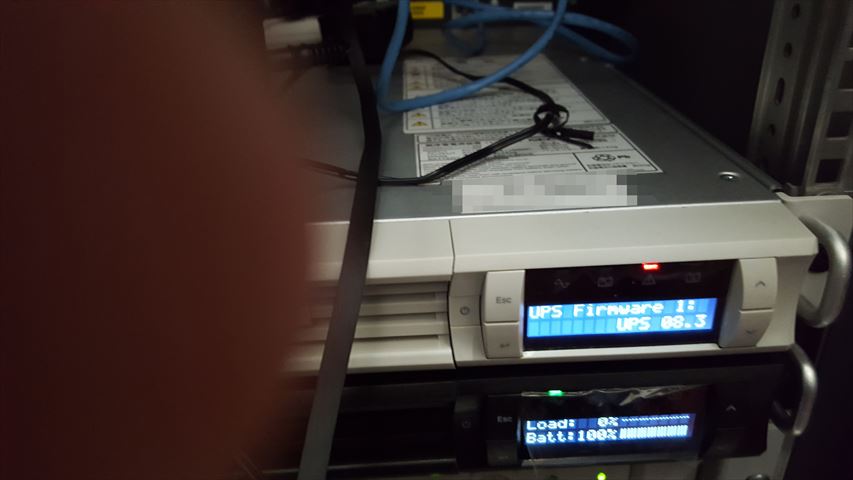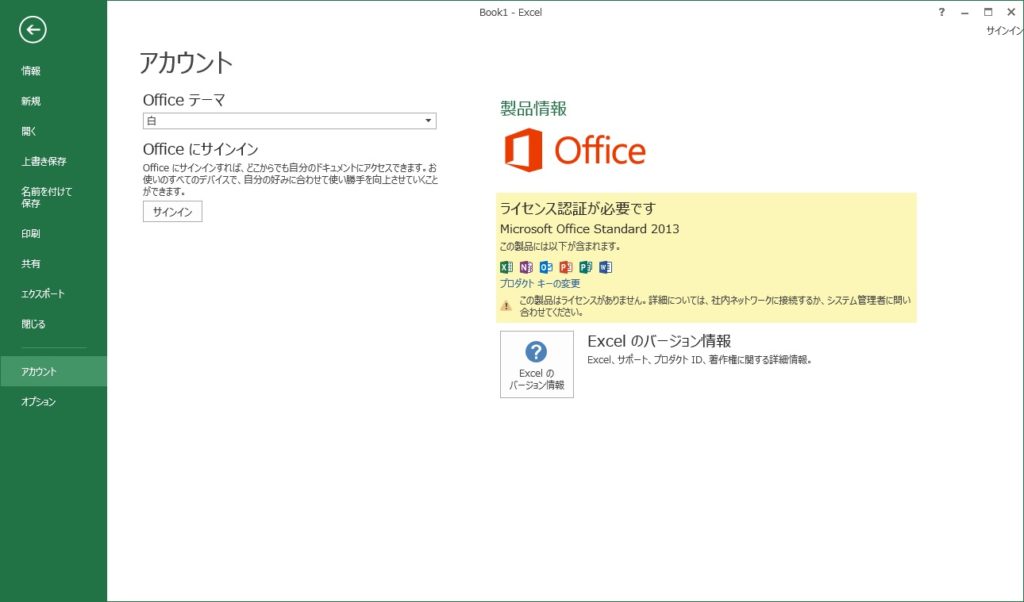1.簡単なメール移行や統合
デスクトップパソコンからノートパソコンにOutlookのデータを移行するのは簡単にできる。
「ドキュメント」にある「Outolook」フォルダをまるごとノートパソコンの同じ場所に移動すればよい。
後はメールの設定で「既存のOutlookデータファイル」で該当するpstファイルを指定するだけだ。
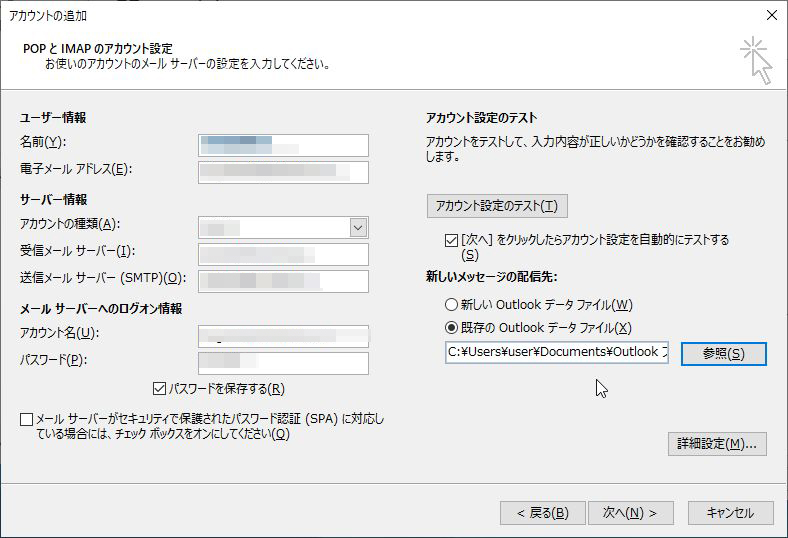
既にデスクトップパソコンにもノートパソコンにもメールデータが入っている状態では、pst形式のファイルをインポートして統合することができる。

「他のプログラムまたはファイルからのインポート」

「Outlookデータファイル(.pst)」を選択して画面に従いインポートします。

2.設定を丸ごと変えて移行してメールを統合する
一番面倒なのは、既にデスクトップパソコンにもノートパソコンにもメールデータが入っていて、フォルダ分けなどの設定はデスクトップに入っているとする。
デスクトップパソコンからノートパソコンにメールを移行し、フォルダ分けなどの設定はデスクトップの物を使いたい場合である。
これはかなり面倒くさい。ややこしいので下に図を書いておく。

ノートPCにデスクトップPCのメールデータをインポートすればいいように思うが、各種設定はデスクトップの物を使わなくてはいけないので結構面倒くさい。しかし結構こういう移行はたまにある。
どういう時かというと、デスクトップPCが故障して動かなくなり、代替機としてノートPCを応急措置で貸し出したときである。
貸し出したノートPCにはメールの設定をするので、標準で過去14日分のメールが受信される。上の図のようにデスクトップで受信した最後の14日分がノートPCで再度受信される。
それ以前のメールは既にメールサーバから削除されている。
さらに、新しく作成したメールや新たに受信したメールが蓄積されていく。上の図のピンクの部分だ。
動かなくなったデスクトップPCには過去のメールや送信済メールも入っている。
仕分けでフォルダ分けしたデータも入っている。
これらを壊れたPCからハードディスクを外して直付けツールで救済して、ノートPCに入れなければならない。
しかしフォルダ分けした過去のデータの再現はインポートでは難しい。フォルダ構造を覚えているのであれば同じ名前のフォルダを作ってインポートすればいいが、大抵は複雑にフォルダ構造が作られていることがほとんどでいちいち覚えていないだろう。デスクトップPCは壊れているのでメールは見れない。
3.移行方法

まず上の図でデスクトップPCからバックアップしたpstファイルをノートPCのpstの入っているOutlookフォルダに入れる。
そして普通にメールの設定をする。「既存のOutlookデータファイル」を今入れたpstファイルを指定する。

これでノートPCには2つの同じメールアドレスが受信できるように設定される。
ここでアカウント設定で規定を今設定したものに変える

よく読んでOK

既定だけにするのでもう一つのアカウント設定は削除する

データファイルも既定を変える。

ノートPCに入っていたものを閉じる。

これでデスクトップをノートに丸々入れたことになる。

あとはピンクの部分をインポートすればよい。