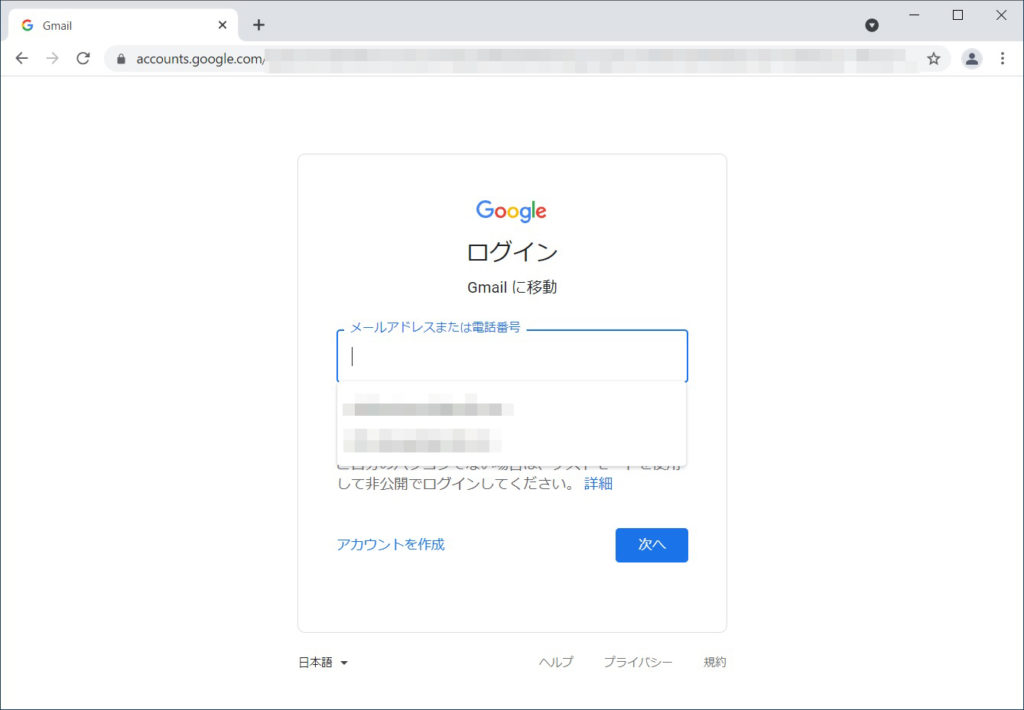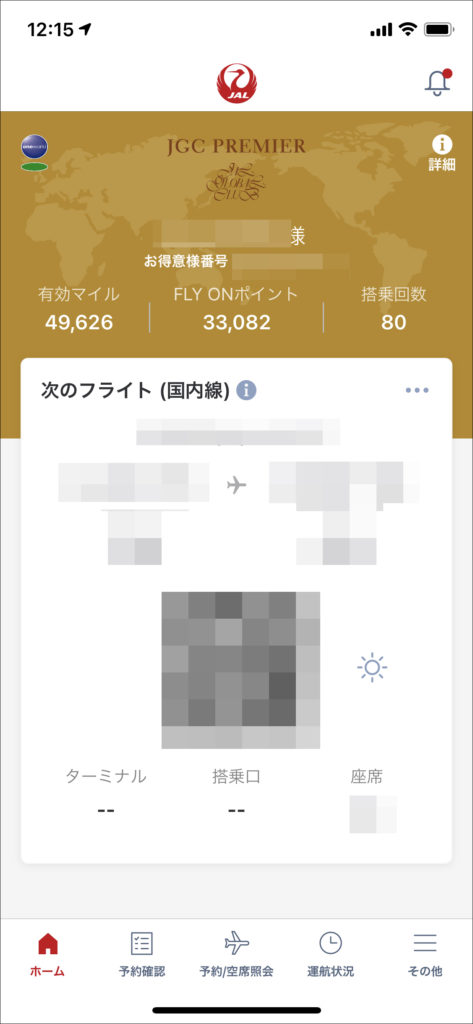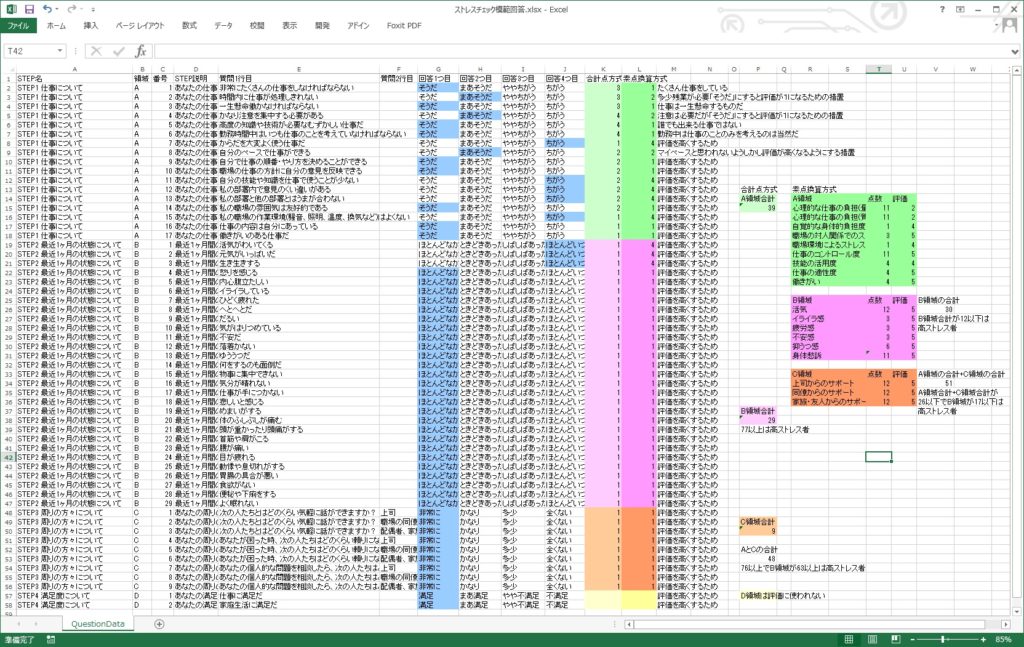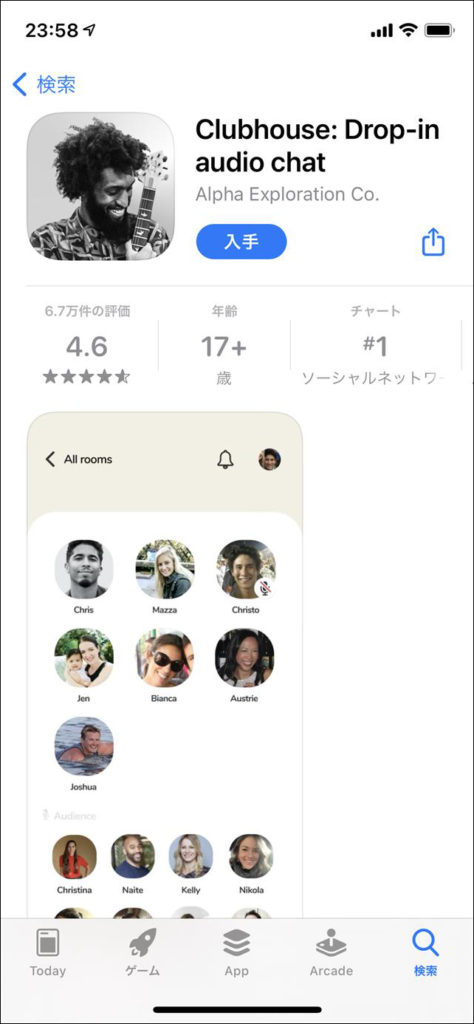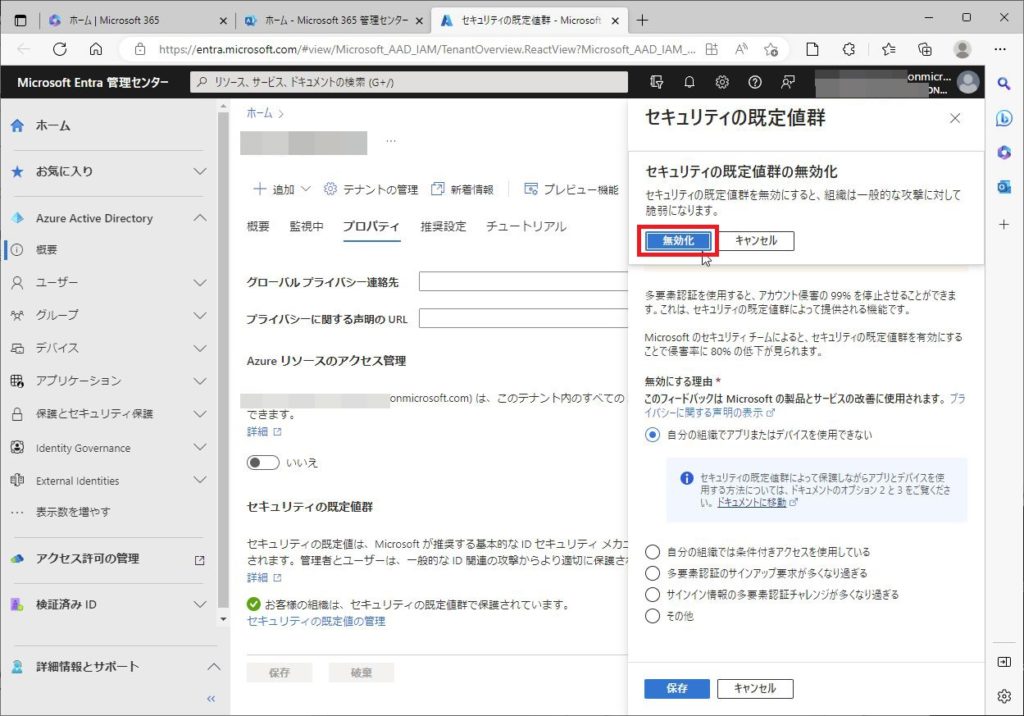1.概要
過去に受信したメールや送信したメールを文字検索したいときがあるが、ある日突然検索できなくなることがある。
Windows10 で Outlook2013 を使用しているが、特定の人が使っているPCで発生しやすい。割と雑な人やPCが苦手な人に発生しやすい傾向にある。メールが整理されていなかったり、メールの容量が数十ギガになっていることが多い。
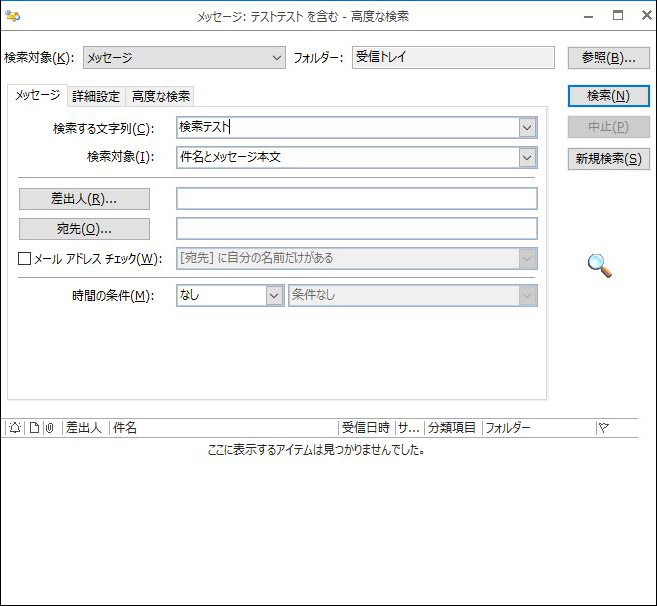
2.原因
この場合、Officeの「修復」や「システム復元」では直らない。プログラムというよりもデータが壊れているからだ。
最も多い原因の1つは、検索するときに使うインデックスが壊れている可能性が高い。次に多いのが、Outlookのデータがひとまとめに入っている「pstファイル」が壊れていることである。
3.復旧方法
3-1.インデックスの再構築
インデックスの再構築は結構時間がかかる。メールの量にもよるが数時間は覚悟した方がよい。
まずは、あらかじめメールのデータをバックアップしておく。
メールがひとまとめになっているファイルが「C:\Users\(ユーザー名)\Documents\Outlook ファイル」
の中に「Outlook.pst」など「.pst」のついているファイルがある。それがOutlookの様々なデータがひとまとめになっているファイルだ。「.pst」が複数存在している場合もあり、全て別のドライブなどにコピーして保存しておいたほうがよい。

Windows10でOutlookのインデックの再構築する画面に行くには、コントロールパネルの上部の検索で、「インデックスのオプ」で検索すると「インデックスのオプション」が見つかる。

「インデックスのオプション」をクリックして、その中の「Microsoft Outlook」を選ぶ。

「詳細設定」ボタンを押し、詳細オプションの画面で、「再構築」ボタンを押す。かなり時間がかかるが、時間が経つうちにインデックスが構築されていき、新しいものから検索できるようになる。

Outlookの中にも同じようにインデックスを再構築するボタンがある。
「ファイル」タブで「オプション」を選び「検索」に進むと「インデックス処理のオプション」があるので、それをクリックすると、

先ほどの「インデックスオプション」の画面が出るので「Microsoft outlook」を選び「再構築」すればよい。
3-2.pstファイルの修復
インデックスの再構築をしても直らない時は、一度「.pst」ファイルを修復してから、再度インデックスの再構築をする。これも結構時間がかかる。
そのやり方は、まずあらかじめメールのデータをバックアップしておく。
「C:\Users\(ユーザー名)\Documents\Outlook ファイル」
の中に「Outlook.pst」など「.pst」のついているファイルである。
複数ある場合も、全て別のドライブなどに保存しておいたほうがよい。

次に、
C:\Program Files (x86)\Microsoft Office\Office15
の中に「scanpst.exe」というプログラムがある。

これを実行すると下のような画面がでるので、

「参照」で修復したい「.pst」ファイル(通常はOutlook.pst)
を選択して「開始」する。

修復した後は先程の3-1の所で説明したインデックスの再構築を行う。
3-3.それでも直らない時
インデックスの再構築や「.pst」ファイルの修復をしても直らないことは殆どないが、過去に1度だけあった。この時はOutlook自身が壊れていた。
「.pst」ファイルの一部が壊れているようで修復しても直らなかった。
その時は「.pst」ファイルをバックアップし、パソコンをリカバリーしてOutlook(Office)をインストールし、
バックアップした「.pst」ファイルからメールをインポートによってデータを戻した。
しかし、途中で止まってインポートができなくなり、時間切れでやむを得なくあきらめた。
Outlookの「.pst」ファイルはこまめにバックアップする必要がある。容量が多い場合は、古いメールをarchive.pst(アーカイブファイル)として分離する方法がある。例えば6か月経ったら「archive.pst」として保存するような設定にすればよい。そのやり方についてはまた別のところで説明する。