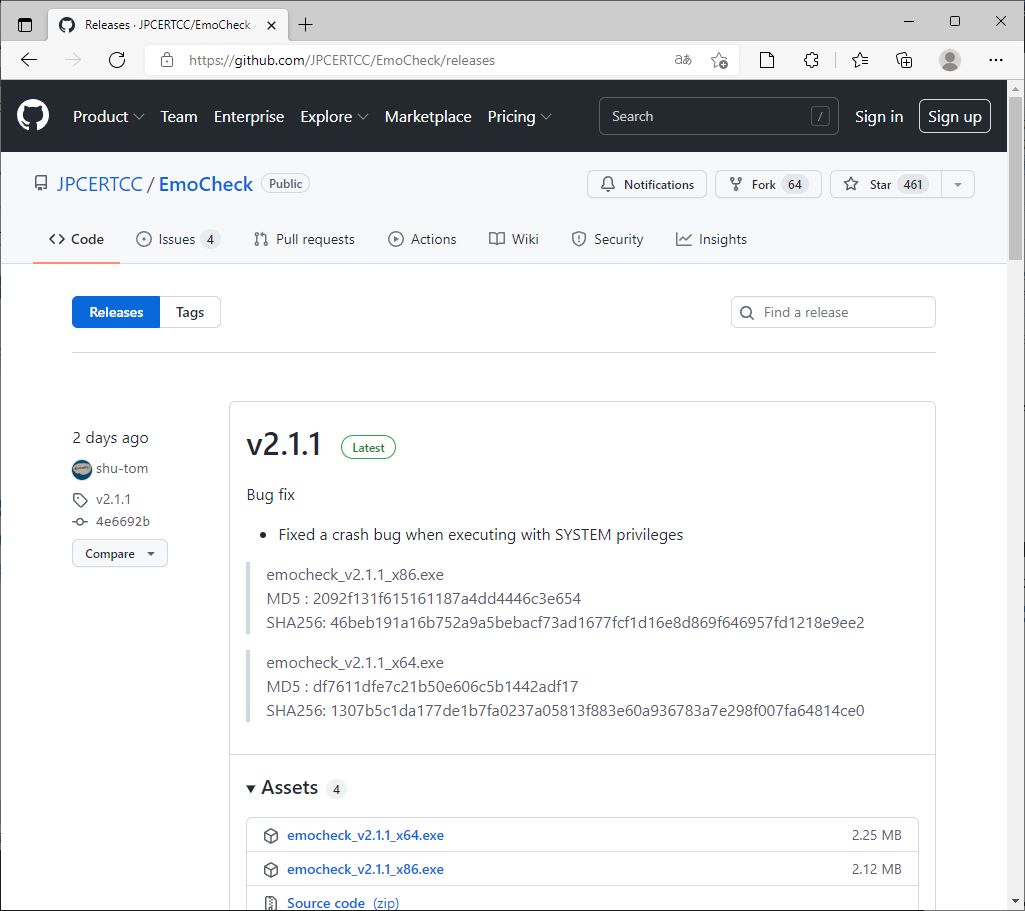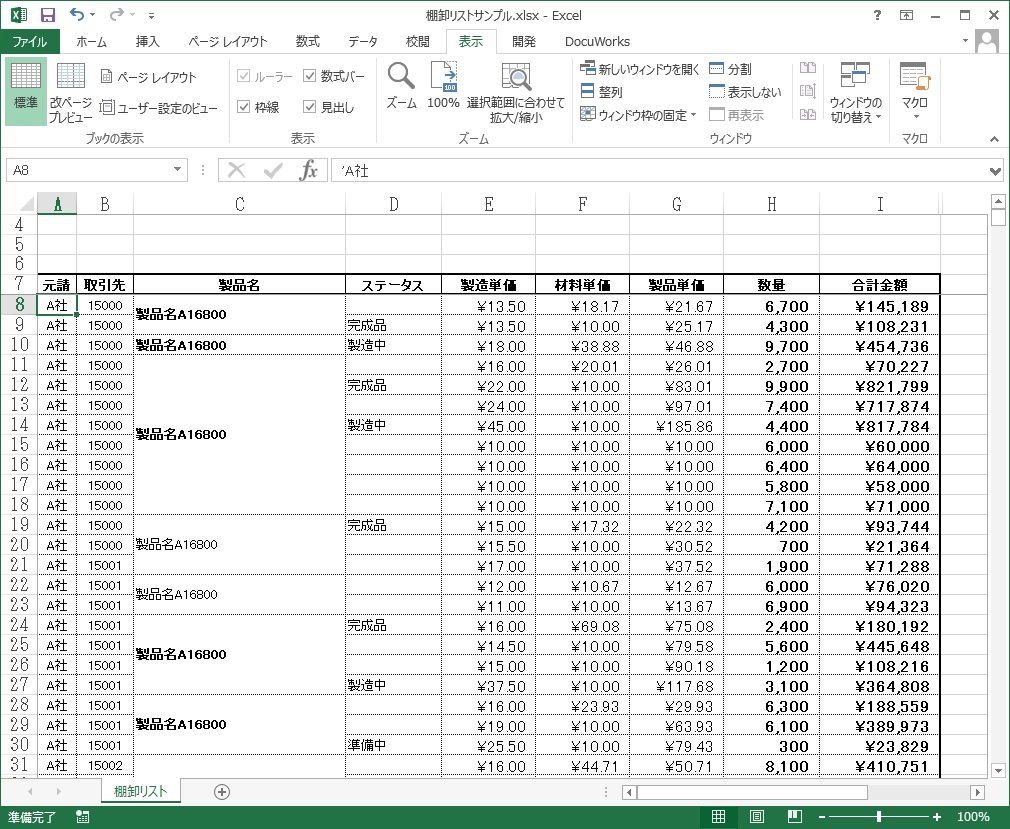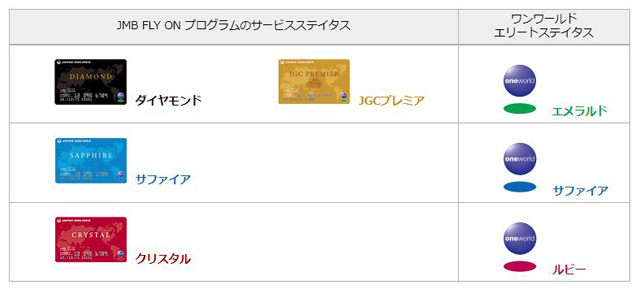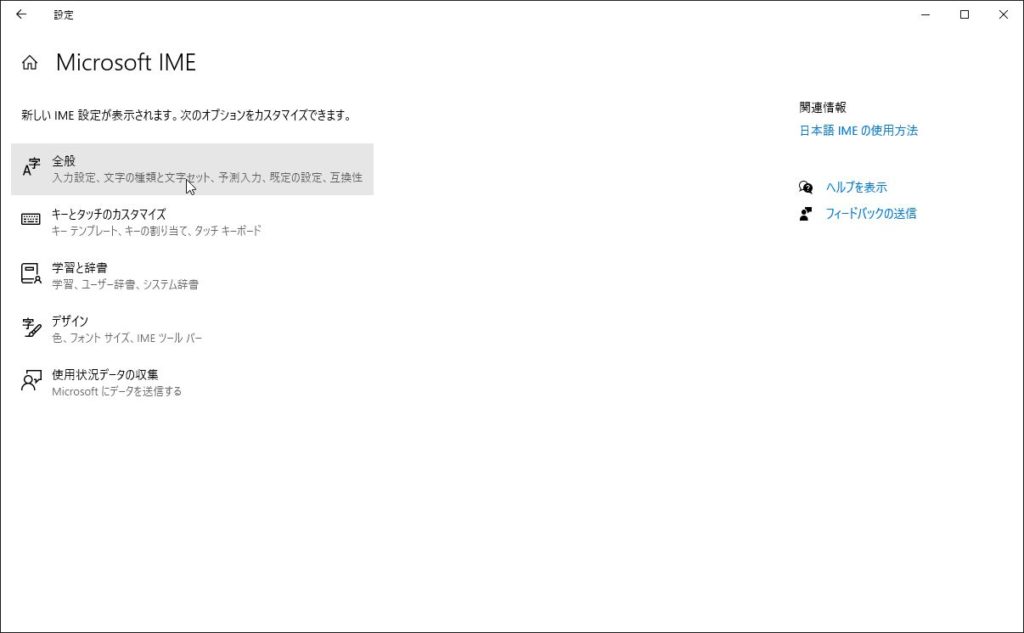Windows Update による更新プログラムを当てたり、バージョンアップしてから複合機のスキャンデータがパソコンに入らないという現象が出ている。バージョン1909まではよかったが、2004、20H1、20H2 になってから、OFFICE ではボリュームライセンスの認証を求めてきて、ライセンスの数を減らさざるをえなかったり、セキュリティが厳しくなって、設定が変えられていたり、ステルスモードの無線アクセスポイントにつながりにくくなったり、結構色々なことが起きている。元のバージョンに戻すと直るわけだから、Updateによって何らかの問題が起こるのだろう。原因がわからないだけに解決が難しい。
今回はタイトルにもあるように複合機からパソコンにスキャンしたデータが送られない問題である。複合機のファームウェアを更新すれば直ることもあるが、緊急の場合だと、複合機メーカーのサービスマンをいちいち呼んでいる時間はない。今回はパソコンのみで設定を変えて解決してみる。
1.確認するところ
「コントロールパネル」-「プログラム」-「プログラムと機能」-「Windowsの機能の有効化または無効化」
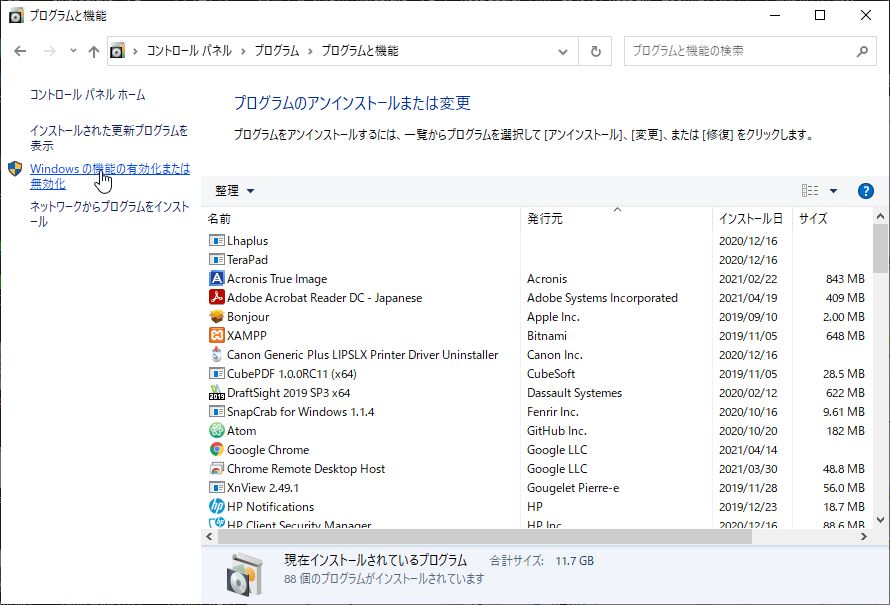
SMB 1.0/CIFSファイル共有のサポート
全てにチェックがついていることを確認

ついてなければチェックをつけて再起動する。(再起動しないと反映されない)
2.これでも直らない場合
「コントロールパネル」-「ネットワークとインターネット」-「ネットワークと共有センター」-「共有の詳細設定の変更」

ドメイン「ネットワーク探索を有効にする」
「ファイルとプリンタの共有を有効にする」
にチェックを入れる。
ちなみに自分のパソコンはこうなっている。
「プライベート」

「ゲストまたはパブリック」

「ドメイン(現在のプロファイル)」

「すべてのネットワーク」

「変更の保存」を押すことによって反映される。
3.これでダメなら、念のため
「コントロールパネル」-「ネットワークとインターネット」-「ネットワークと共有センター」-「Windows Defender ファイアウォール」

「詳細設定」

「受信の規則」の中の「ファイルとプリンタの共有(SMB受信)」の3つのうちドメインとプライベートが
有効になっていることを確認する。

なっていなければダブルクリックして有効にする。

4.これでもダメな場合
複合機側でコンピュータ名ではなくIPアドレスで指定する。
パソコン名をIPアドレスを変換するDNSサーバで、うまく整合性が取れていないことがある。
IPアドレスは
「コマンドプロンプト」で「ipconfig」とたたけば表示される。
コマンドプロンプトは下のようにスタートで右クリックして「ファイル名を指定して実行」をクリックすると、

このような画面が出るので「cmd」を入れてやればよい。

「OK」を押して、「ipconfig」と入力してエンターキーを押すと下の画像のようにIPアドレスがわかる。

この場合、IPアドレスは 192.168.1.83 なので、複合機の設定をコンピュータ名では無く、IPアドレスに書き換えてやる。
設定は複合機によって入れ方が違うが、もし「\\pc-name\scan」だったら、「\\192.168.1.83\scan」
と入れてやればよい。
別のパソコンから先ほどの「ファイル名を指定して実行」から「\\192.168.1.83」と入力してOKをクリックするとscan フォルダが見るはずである。そうすれば、複合機からもスキャンデータが PC に送れるはずだ。

5.まだつながらない場合
これでもダメな場合は、
ドメインとの信頼関係が崩れている可能性がある。
これについてはドメイン参加されている PC からワークグループに一旦格下げし、再度ドメインに参加する
という手順が必要になる。
「コントロールパネル」-「システムとセキュリティ」-「システム」で「システムの詳細設定」をクリック。

「コンピューター名」のタブで、一番下の「変更」をクリック。

ドメインが選択されているが、

ワークグループに格下げする。

ただ、これはサーバ管理者のID、パスワードが必要になるので、サーバ管理者でないとできない。サーバ管理者の場合は、この後再起動し、ローカルユーザーでログインする形になる。当然デスクトップも変わるが、再びドメインに設定を入れて、再起動することになる。これで再びドメインに参加できるので、前のドメインユーザーでログインできるようになる。これでスキャンデータがうまく共有フォルダに入っていくことになる。何を言っているのかわからない方は、他の詳しいサーバ管理者に頼んで直してもらうしかないが、サーバ管理者もピンキリなのでわからない場合もある。その場合はあきらめるしかない。