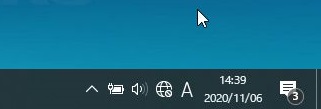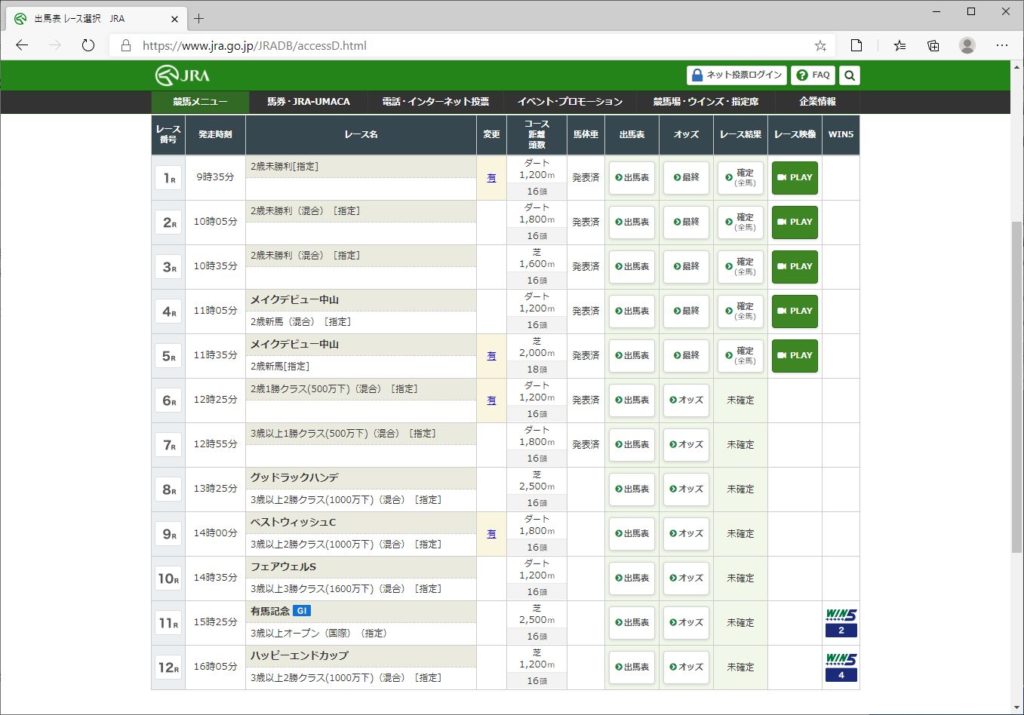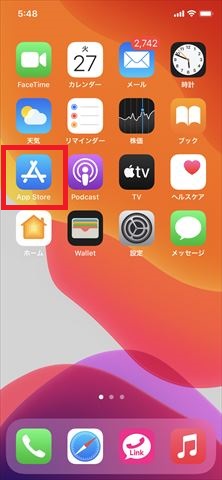Windows10にVMwareをインストールしてそこにWindows2000をインストールする方法は様々なサイトで公開されている。
https://www.vmware.com/jp.html
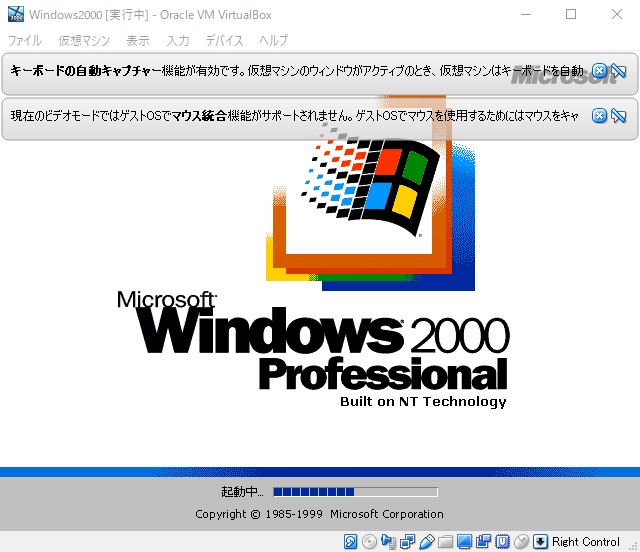
Windows2000の起動画面
VMware Workstation Player、Windows2000SP4メディアとプロダクトキー
セキュリティ更新プログラムKB835732があれば何とかなりそうだが、
今回はP2Vなので、
今現在使っているWindows2000の環境をそのままWindows10上で動かさなければならない。
パソコンが古くハードディスクから異音が発生するようになったためである。
幸いにも数年前Windows2000が何とか動いていたころ、
VMware-converter-4.0.1
を使って「vmdk」形式のファイルを作っていたので、
その時のソフトを使えばvmdkを作ることができる。(この手順はあとで記述)
試しにWindows7にVMware Playerをインストールしてvmdkを引き当てたら動作はしたが、
VMware Toolsがもうダウンロードできなくなっていた。
新しくVMware Workstation Playerを入れてvmdkを引き当てれば動きそうな気がしたが、
今回はWindows2000と相性のよさそうなVirtualBoxを使うことにした。
VirtualBoxは現在Oracleの製品になっている。
個人で利用する場合は無料である。
上記サイトに繋ぐ
PCが32bitなので最新のバージョンでは動かない。
そのため、左のDownloadsをクリック

少し古めのVirtualBox older buildsをクリック

まだサポートしていて一番古いVirtualBox5.2をクリック

Windows hostsをクリックしてダウンロードする

デスクトップにダウンロードした。
ダブルクリックいてインストールする。




一時的にネットワークから切断されます。
今すぐインストールを続行しますか?と出るので、
[Yes]をクリック


「このデバイスソフトウェアをインストールしますか?」
「Oracle Corporationからのソフトウェアを常に信頼する」にチェックをつけて[インストール]
[Finish]で完了である。

続けて先程の画面でExtensionPackもダウンロードする。

デスクトップにダウンロードした。続けてダブルクリックしてインストールします。




さてここからWindows2000を設定していく。
デスクトップにショートカットが出来ているので、
「Oracle VM Virtual Box マネージャー」を起動する。


名前は適当にとりあえず「Windows2000」と入力
バージョンは 「Windows2000」を選択
[次へ]

メモリーサイズ[次へ]

「仮想マシンの作成」で、
「すでにある仮想ハードディスクファイルを使用する」にチェックをつける。

そこでフォルダのマークをクリックして拡張子が「.vmdk」をファイルを選択して[開く]


「Windows2000」を選択して、「起動」をクリック

「Windows2000Professional」のロゴが表示される。

最初の画面が表示される。

メニューから[入力]-[キーボード]-[送信 Crtl-Alt-Del]をクリックし、ユーザー名パスワードを入れる。

初期画面が表示される。ディスプレイの設定をWindows2000上で変えてみた。
結構簡単にできてしまった。

.vmdkの作り方
vmdkを持っていない場合は、今は結構大変である。数年前なら簡単にできたが、ソフトの入手が難しいのと、古いマシンにソフトをインストールしなければならないためリスクがかなりある。そのまま古いマシンが死んでしまうかもしれないからだ。
大まかな手順は
VMware vCenter Converter Standalone を使って Windows 2000 SP4 物理マシンを仮想マシン化つまり.vmdkファイルを作成することになるが、まずWindwos2000SP4にあらかじめバージョンアップしておく必要がある。
今回はVMware-converter-4.0.1を使用した。新しいバージョンはWindows2000に対応していない。
これはどこかで何とか頑張って入手するしかない。
VMware-converter-4.0.1-161434.exe
を仮想化作成元のPCにインストールする。
古いマシンにソフトをインストールするのは結構ギャンブル。
そのまま帰らぬマシンになるかもしれないがやってみた。
- VMware vCenter Converter Standalone を起動する。(起動が遅いので待つ)
起動したら「Convert Machine」をクリック。 - 仮想化する物理マシンの選択
「Select source type」を「Powered-on machine」にセットし、下部のラジオボタンを「This local machine」にする。[Next] - サーバ情報の入力
「Select destination type」を「VMWare WorkStation or otherVMware virtual machine」を選択する。この場合、「Select VMware Product」を「VMwarePlayer2.5.x」(これしかない)にする。「Virtual machine details」
でnameがpc名.ドメイン名等になっている。仮にpc123.abc.comだとする。
choose alocation for the virtual machineを
E:\VMware2.5(例)にして、[NEXT]
サーバに直接仮想化を構築する場合は
「Select destination type」を「VMWare Infrastructure virtual machine」にセットし、下部のフォームにサーバのIPアドレス、rootのアカウント情報を入力する。 - 構成のカスタマイズ
仮想化後の構成のカスタマイズができる。物理マシンのメモリが大きかったり、サーバー側に複数NICがあるような場合にはメモリ量や接続するNICに注意したほうがいい。また、HDDについてはパーティションごとに移行対象を選べるので、必要のないパーティションを除外したり、Thin Provisioningを選択することも可能。
[Finish] - 構成の確認
最後に構成を確認します - 完了するまで待つ
あとは完了するまで待つだけです。完了するとRunningがCompletedになります。サーバ側に直接仮想化した場合は、完了を確認したら、ESXi側のインベントリにマシンが追加されているはずなので、起動してやればOK。
Windowsの場合には構成の大幅な変更があったということで、OSの再アクティベーションを求められるので再度シリアルを入力したりする作業が必要になる。
外付HDDに仮想化ファイルを作成した場合は
pc123.abc.com.vmdk
pc123.abc.com.vmx
のファイルが作られる。