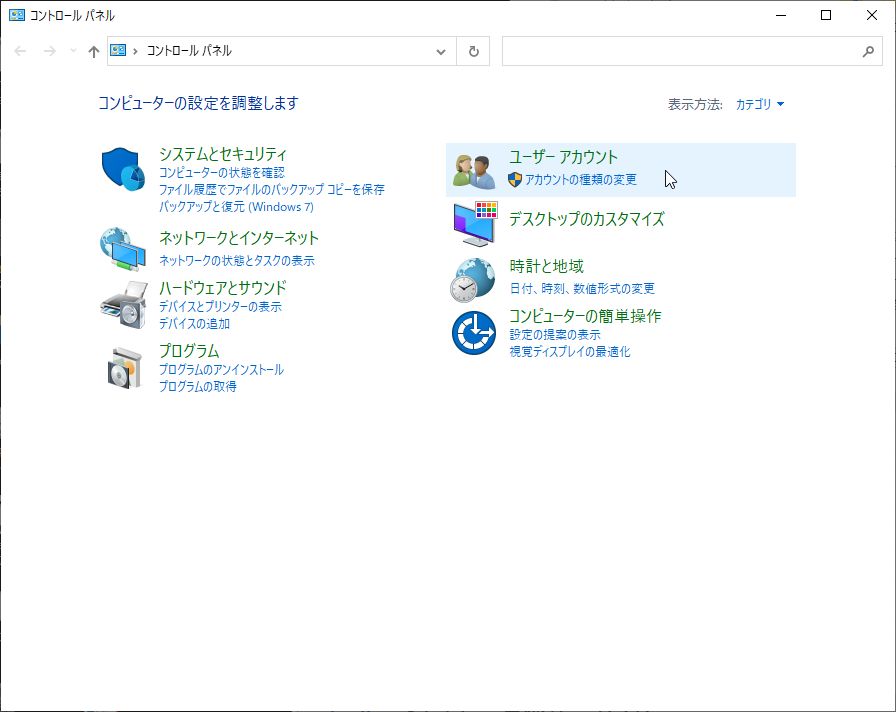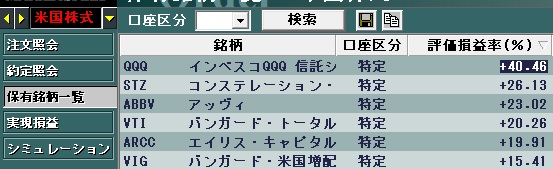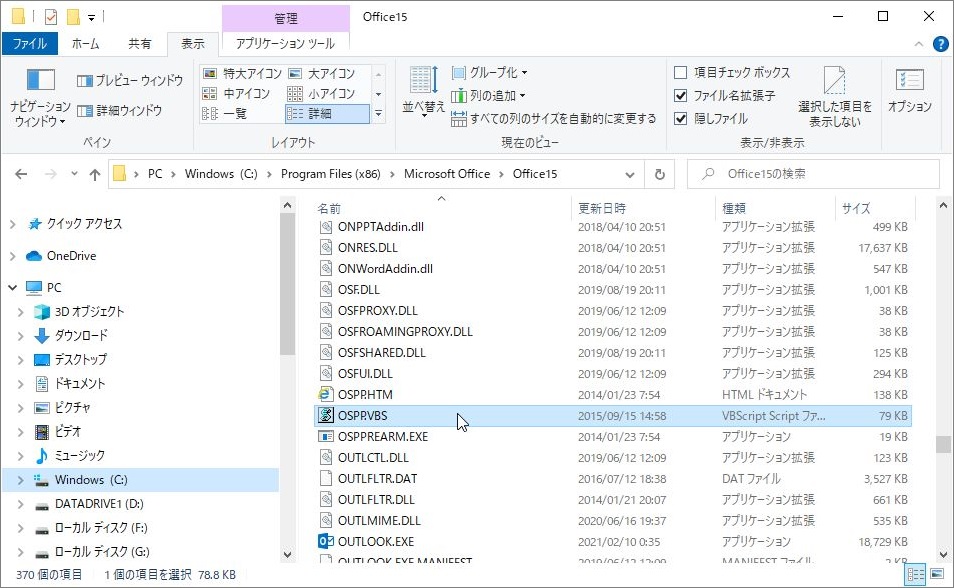1.概要
パソコンは万一の時に工場出荷時に戻せるようにリカバリメディアを作成する必要がある。
リカバリメディアはメーカーや機種などによって付いているものと付いていないものがある。
またシリアル番号を入れればダウンロードできるものや、HDDの別の領域に初めから入れられている物もある。
今回購入した Dell Optiplex 3000 はリカバリメディアなしで注文したので、リカバリメディアを自分で作らなければならない。
また、WindowsのOSのアップグレードをする前の状態でリカバリメディアは作成する。
そのため購入して最初に起動したときにすぐリカバリメディアを作成したほうがよい。
2.リカバリメディアの作成方法
まずスタートの横にある検索窓で、「回復ドライブの作成」と入力する。
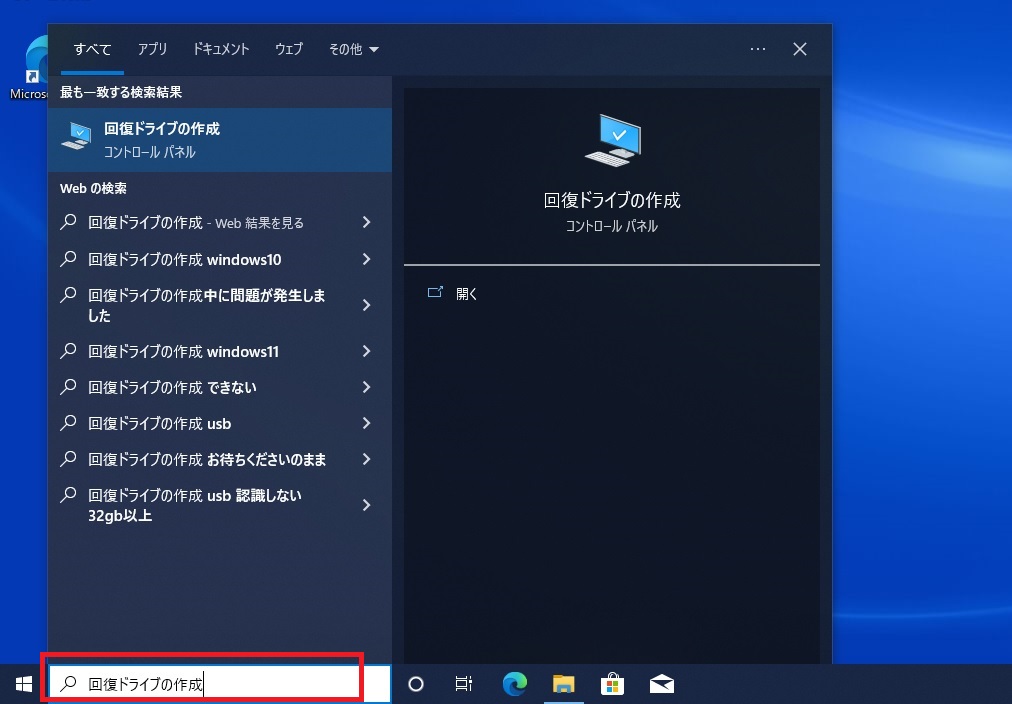
「回復ドライブの作成」をクリックする。

「はい」

チェックが付いていることを確認して「次へ」

しばらく待ちます。

32GB以上のUSBメモリをパソコンに接続します。

認識するまでしばらく待ちます。

USBメモリのドライブを選択して「次へ」

回復ドライブの作成で「作成」

ここからひたすら待ちます。

まだ待ちます。

今回は約2時間で作成が完了しました。

3.回復メディアを使用してWindows10を工場出荷時の状態にする
工場出荷時の状態に戻るためデータは全て削除されるので注意が必要です。
そのためあらかじめデータのバックアップを取ってから行います。
また BIOS を触るので慣れた人向けです。
Googleで「デル Windows10 再インストール」で検索すると詳しい情報が載っている。
大体の流れを記載すると下のようになる。
まず、作成したリカバリメディアをUSBポートに挿す。あらかじめUSBを認識させるためだ。
コンピューターの電源を切る。
コンピューターの電源を入れて DELL のロゴ画面で画面右上に「Preparing one time boot memu」
と表示されるまで F12 キーを1秒置きぐらいにタップする。
起動メニューの UEFI BOOT(UEFI起動)で使用するメディアと一致するデバイスすなわちUSBを選択します。これがどこから起動させるかを選択するところで、今回リカバリメディアから起動したいので、挿したUSBを選択するということになる。
キーボードの言語を選択します。
オプションの選択画面で「トラブルシューティング」を選択します。
「ドライブから回復する」を選択します。
画面の指示に従ってリセット処理を完了します。かなり時間がかかるがその後PCが再起動します。