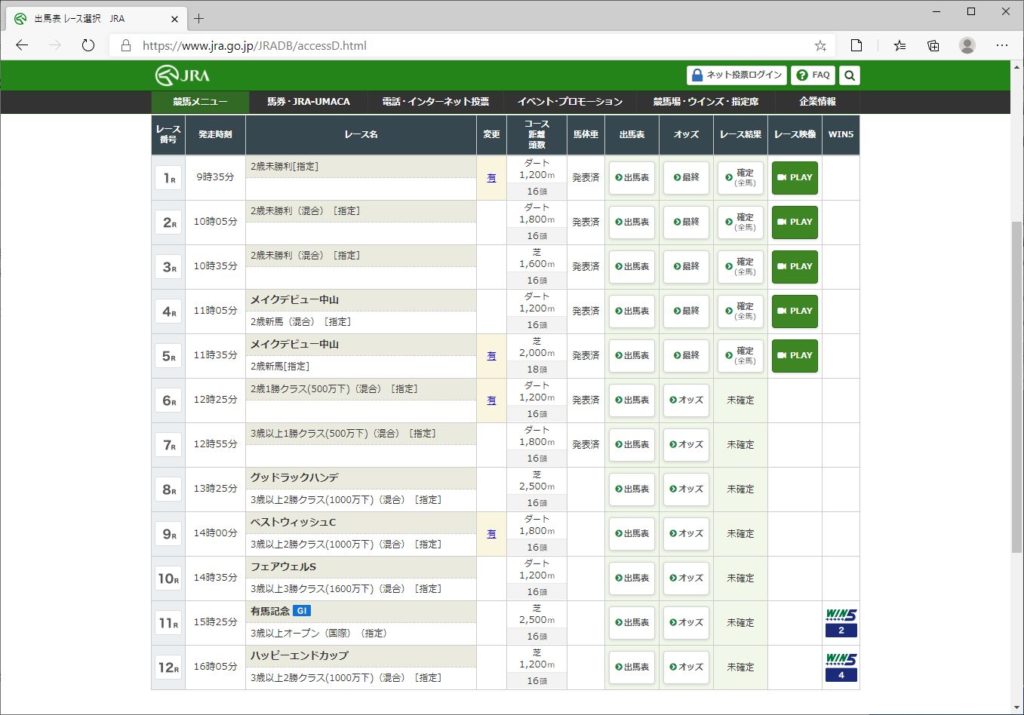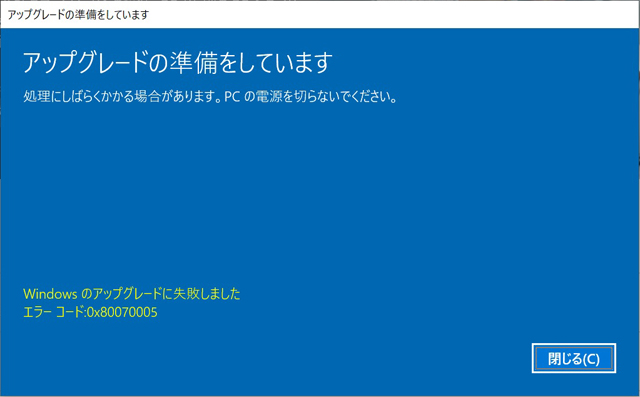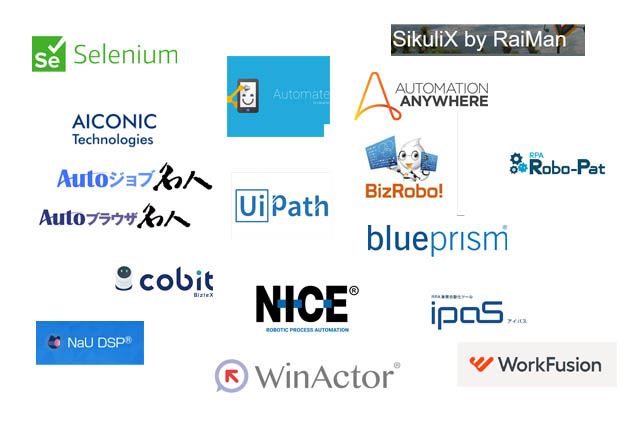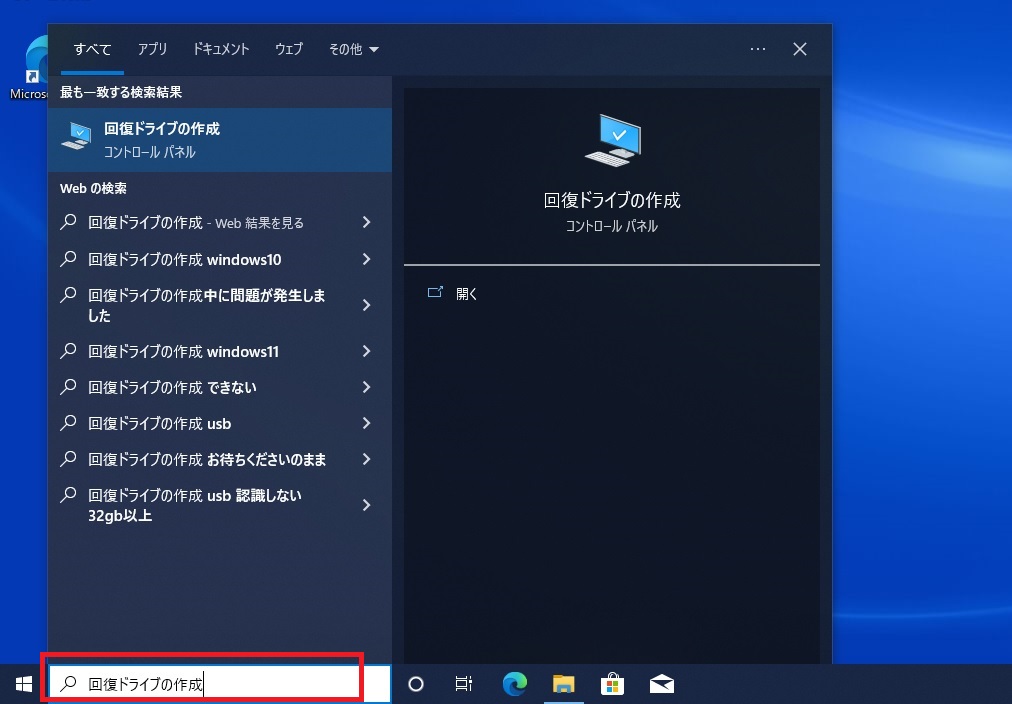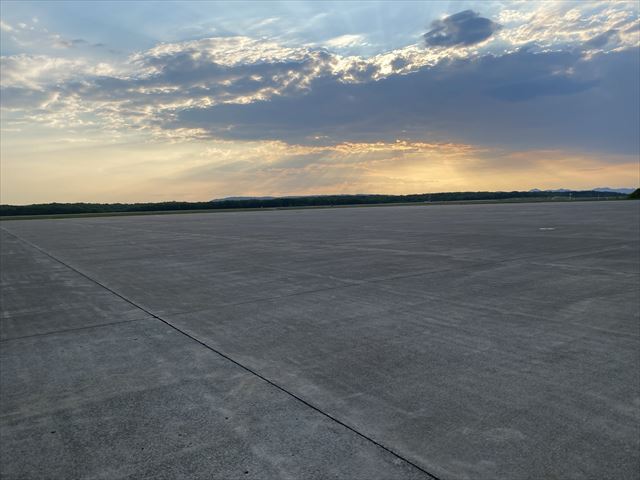この記事の目次
1.概要
トレイを使うことにより様々なフローを作成することができる。
複合機と連携し、ペーパーレスFAXを実現したり、FAXの受け渡しなど文書トレイにより、紙のようにスムーズに行うことができる。
これにより、業務フローの効率化にも役立てることができる。
2.文書トレイの作り方
「DocuWorks トレイ2」というオプションが必要になるが、通常はDocuWorksと一緒に購入しているはずだ。
これをインストールすると、Deskに「DocuWorksトレイ」という名前のプラグインツールバーが追加される。
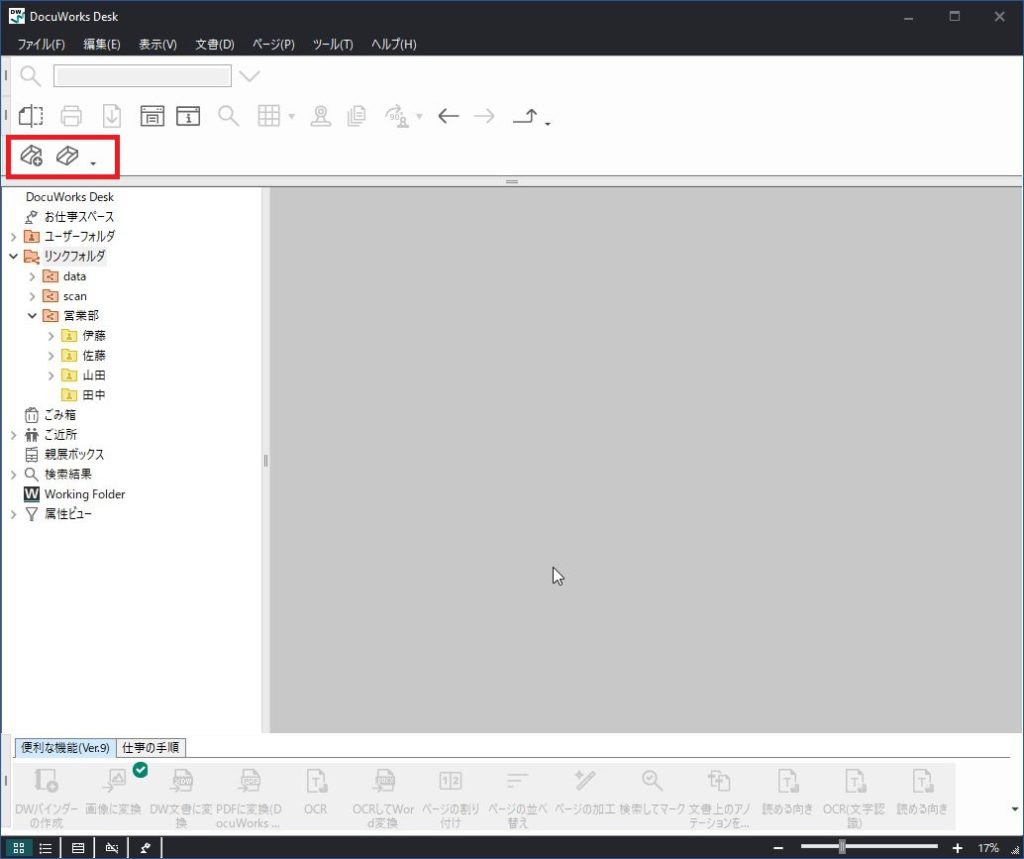
「DocuWorks DESK」左上にある「新規トレイの作成」 アイコンをクリックすると、「新規トレイの作成」 ダイアログボックスが表示される。「次へ」をクリックする。

「トレイの名前、説明の入力」 ダイアログボックスが表示される。

「トレイの名前」 と「トレイの説明」 を入力し「次へ」をクリック。

「保存場所の種類の選択」 ダイアログボックスが表示されるので、「保存場所の種類」 プルダウンメニューから「ファイルサーバーまたはPCのフォルダ」 を選択し「次へ」をクリック。

すると「保存場所の設定」 ダイアログボックスが表示される。

「ネットワーク上のPCやサーバにあるフォルダ」 を選んで、「参照」をクリックしてフォルダを選択するか、直接、フォルダのリンクをコピペする。
「次へ」をクリック。ここでネットワーク上の共有フォルダを指定すれば、他の人と共有できる。今回はローカルのフォルダを選択している。

このようなメッセージが出ますので「はい」。

「次へ」

「次へ」

「トレイのインポート」が出ますのでトレイの色を決めて、更新間隔を変更します。
1分にすると一番早く更新されます。「OK」をクリックします。

トレイができました。「完了」。

3.承認フローの運用方法
承認フローは自分のトレイに入ってきた文書に日付印を押して次のトレイに入れるだけでよい。
自分のトレイに何か入っていると個数が数字で表示される。

トレイをダブルクリックして、

文書をダブルクリックして開く。

文書に日付印を押すため日付印をクリックします。

押したい場所にクリックして上書き保存します。

その文書を次の人のトレイまたはフォルダにドラッグアンドドロップします。

「はい」

次の人のフォルダにファイルが入っています。
しばらくすると自分のトレイから文書が消えます。