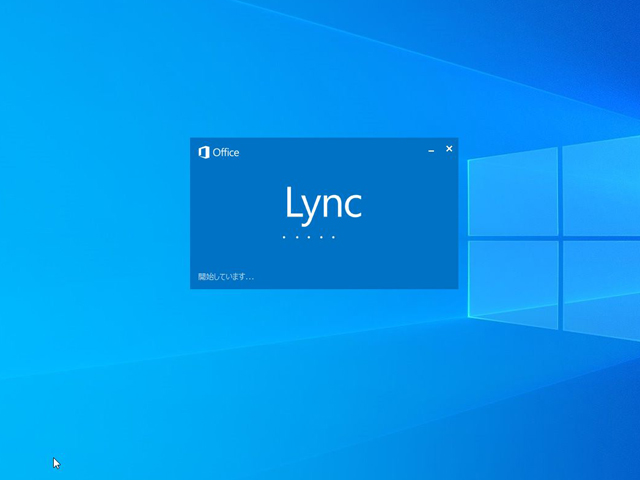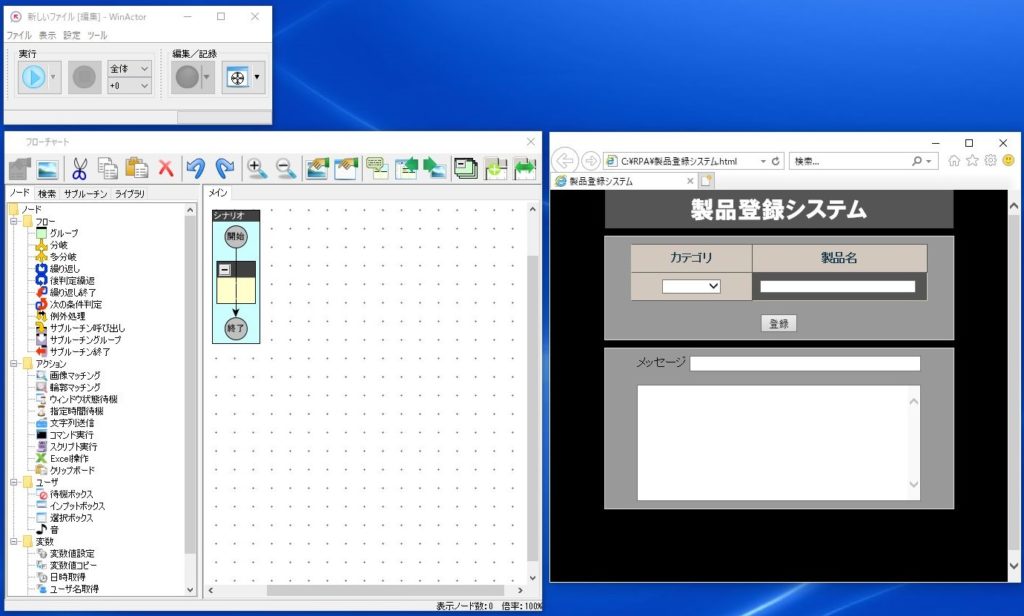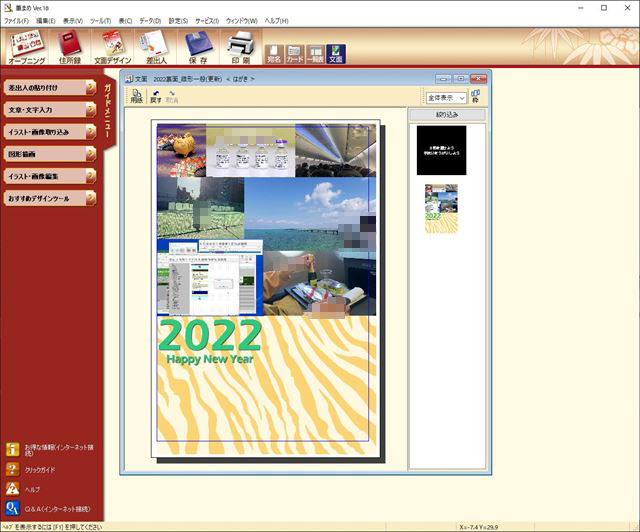この記事の目次
1.Outlook2019へのデータ移行
バックアップしてあったOutlook2013の「Outlookファイル」フォルダをドキュメントに移行する。
何処まで移行して何処からは使う人に設定してもらうかは会社によって違う。
ここでは自分の会社でやっているところを紹介する。Outlookの移行ぐらい自分でやれと言う会社もある。署名の移行ぐらい自分でやって、と言う会社もあるし、仕訳の移行まで行う会社もある。
下の図はドキュメントの中身を丸ごとコピーしている。
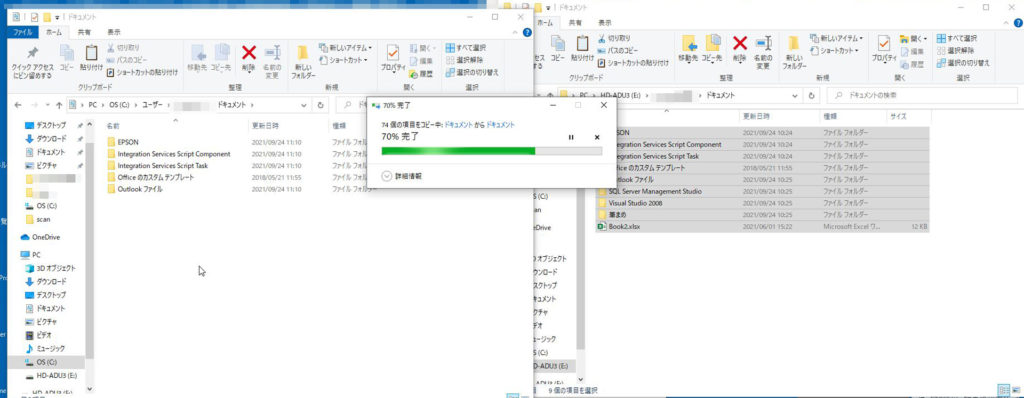
ドキュメントの中に 「Outlookファイル」フォルダ があるのだが、「Outlookファイル」フォルダの中身は下の図のように通常Outlook.pstが入っている。

Outlookを起動する。

「新しいプロファイル」を聞いてくるので、今回初期化した後なので、プロファイル名に「Outlook」と入力して「OK」

今回はPOPで設定する。メールアドレスを入れる。そして「自分で自分のアカウントを手動で設定」

「POP」

受信メールサーバー、ポート番号、送信メールサーバー、ポート番号そして、「既存のデータファイルを使用」にチェックを付けて、参照をクリック。

先程移行したOutlook.pstファイルを指定してやる。

パスワードを入力して、「接続」

エラーが出たら、確認して修正する。

「アカウントが正常に追加されました」が表示されたら、
「Outlook Mobileをスマートフォンンにも設定する」のチェックを外して「完了」。

2.相手先に名前が表示されるようにする
「ファイル」タブをクリック。

このままだと、相手にメールを送ると相手先には名前が表示されずメールアドレスが表示されてしまう。
これを修正する。「アカウント設定」の中の「アカウント設定」をクリック。

「変更」をクリック。

自分の名前のところがメールアドレスになっているので自分の名前を日本語で入力する。

「完了」をクリック。

「閉じる」をクリック。

2.署名の設定を入れる
「エクスプローラー」を起動。

「隠しファイル」にチェックをつける。

バックアップしたC:\ユーザー\(ユーザー名)\AppData\Roaming\Microsoft\Signaturesを同じ場所にコピー

3.仕訳ルールを移行する。
Outlookを起動し、「ルール」-「仕分けルールと通知の管理」をクリック。

「オプション」をクリック。
「仕分けルールをインポート」をクリックしてインポートする。

4.その他変更したほうがいいいところ
「ファイル」タブをクリック。

「オプション」をクリック。

「詳細設定」-「送受信」を2箇所5分にする

5.連絡先が表示されるようにする
「連絡先」を開く
「電子メールのアドレスにこのフォルダーを表示する」のチェックが外れていればチェックを入れる。