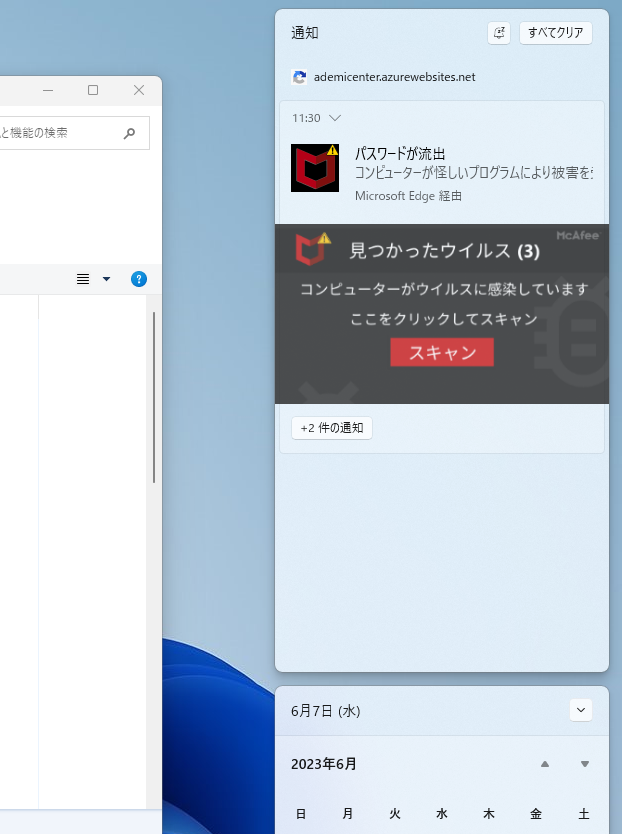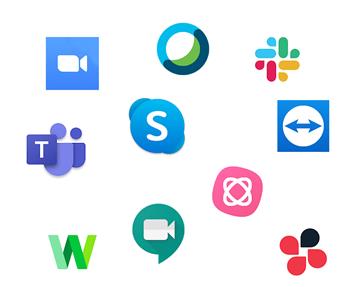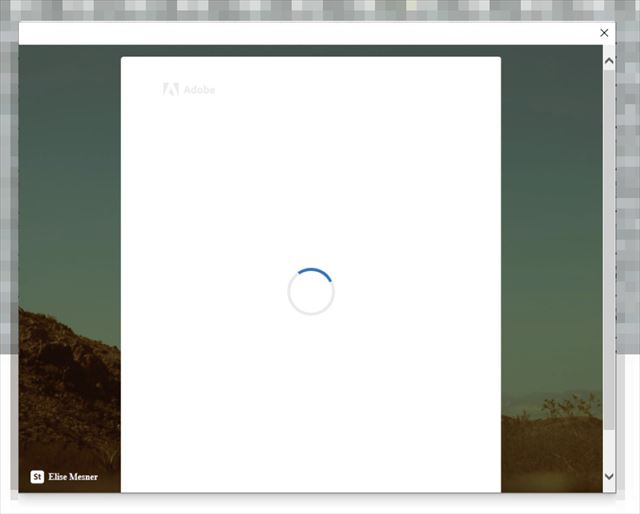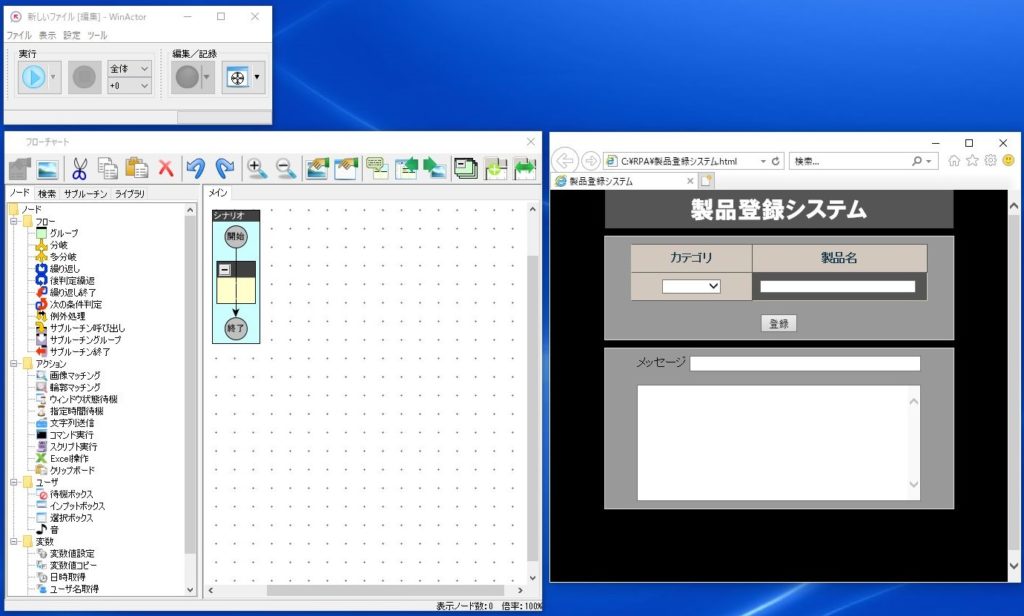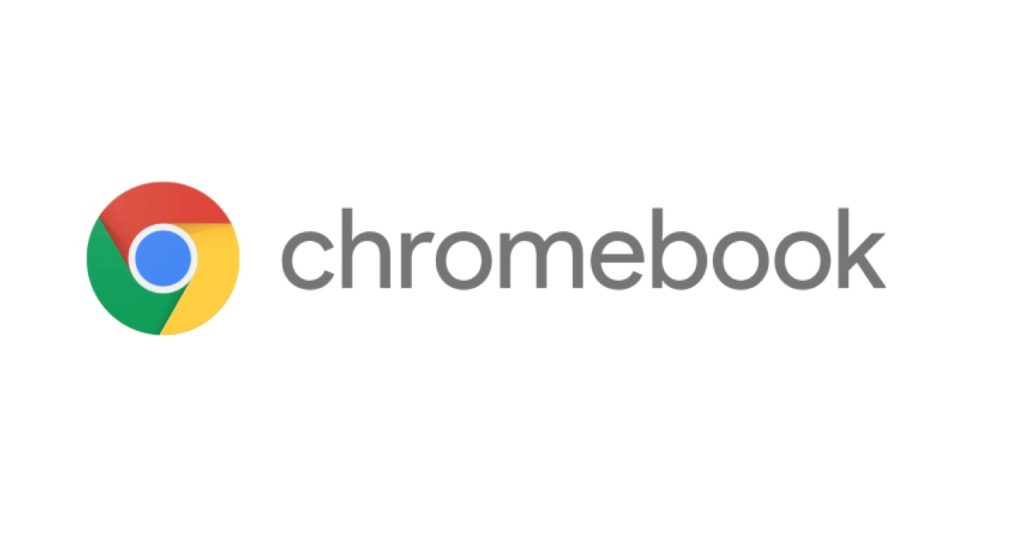
古くて破棄しようとしたWindows7等のパソコンをChomeBookのようにChromeOSを入れて使いたい。
Googleのオープンソース作られたCloudReadyをインストールしてみた。これでChromeBook化できる。
GooglePlayなどは使えないが、インターネットやメールぐらいしか使わない人は基本的な機能はあるので、十分だ。
しかもHomeエディションは無料で使うことができる。
最後にマイクロソフトのOfficeOnlineも無料で使ってみた。
この記事の目次
1.準備するもの
USBメモリ8GB以上が必要だが、32GBでも殆ど値段が変わらないので、32GBを使用1000円位
今回使ったパソコン今は亡き SONY製 VAIO SVP132A1CN 電源を入れると Operation System が無いエラーが出る。
リカバリーすればWindows8.1として使うことは可能だが。
同じ似たようなVAIO製 VJP131B01NはChromeBookをディスクに入れられなかった。何か相性があるようだ。
2.インストール用USBメモリの作成
インストール用USBメモリの作成
Neverware社のサイトに接続
https://www.neverware.com/freedownload

中段ぐらいにインストール用のUSBを作る下のようなボタンがあるので、クリック。

「cloudready-usb-maker.exe」というツールがダウンロードできる。
別にどこにダウンロードしてもいい。
PCにUSBメモリを挿して、
「cloudready-usb-maker.exe」をダブルクリックして実行する。
「64-bit(recommended)」を選択
「Next」をクリック
PCにあらかじめ挿している「BUFFALO」のUSBメモリが表示される。
選択されていることを確認して、「Next」をクリック
完成するまでに、約20分かかるが、そのまま待つ。
以上で、インストール用USBメモリが完成する。
3.CloudReady をインストール
作成したインストール用USBメモリから CloudReadyをインストールします。
USBメモリをWindowsPCに挿しこんで電源ON
SONYの場合は「F3」か「F4」を押しながら電源を入れると、UEFI-BIOS画面を開く。
(メーカー機種によって違う。電源入れてから「F2」キーを1秒おきに押すものもあるし、
「F11」か「F12」か「DEL」キーを1秒おきに押すものもある。Assistボタンで起動するものもある)
メーカーのサイトで該当する機種のBIOS画面の開き方を見たほうがよい。
BIOSの画面でのポイントは、LegacyになっていたらUEFIにする。
起動順位をUSBドライブを1番になるように変更して「Save」して「Exit」
これでUSBメモリから起動できるようになる。
USBメモリからCloudReadyが起動するので、
言語を「English」から「日本語」に変更
Wi-fi無線LANのSSIDが表示されるので選択して場合によってはパスワードを入れて「次へ」
匿名データ収集の画面が表示される。データ送信を拒否する場合は
チェックを外してから「CONTINUE」
Googleアカウントでログインします。
手持ちのGmailアドレスとパスワードを入れて
CloudReady が起動する。
ここまででは、USBメモリから起動しているだけなので、
これで良ければこれでいいが、一応PC本体にもインストールしたい。
できなければUSBメモリで CloudReadyを使えばよい。
4.CloudReady をPC本体の起動ディスクにインストール
USBメモリからの起動でなく、PC本体の起動ディスクにインストールする。
これをやるとディスクはフォーマットされてしまうので注意。
二度とWindowsは起動しなくなる。
右下の部分をクリックすると「install OS」が出てきます

「INSTALL CLOUDREADY」をクリック

「ERASE HARD DRIVE & INSTALL CLOUDREADY」をクリック
ハードドライブ(ハードディスクやSSD)は消えますよそしてCloudReadyをインストールしますよ)

後の流れは、最初にUSBメモリからインストールしたときと同じです。
これでPCに CloudReady がインストールできた。
先程も書いたが、ChromeOSの姉妹的なCloudReadyなので、GooglePlayからのアプリはインストールはできません。
勝手にスリープモードになるので、
Chromeの拡張機能でKeep Awakeというプラグインを使うことにより、
スリープモードを解除できる。
Chromeの右上に月のマークがあればスリープで太陽のマークで常にONになる。
5.無料の Web 版 Office Online を使う
無料でExcelやWord、PowerPointなどをOffice Online を使うことができる。
機能は限定されるが、使ってみて問題なければ、これで十分かもしれない。
https://www.microsoft.com/ja-jp/microsoft-365/free-office-online-for-the-web