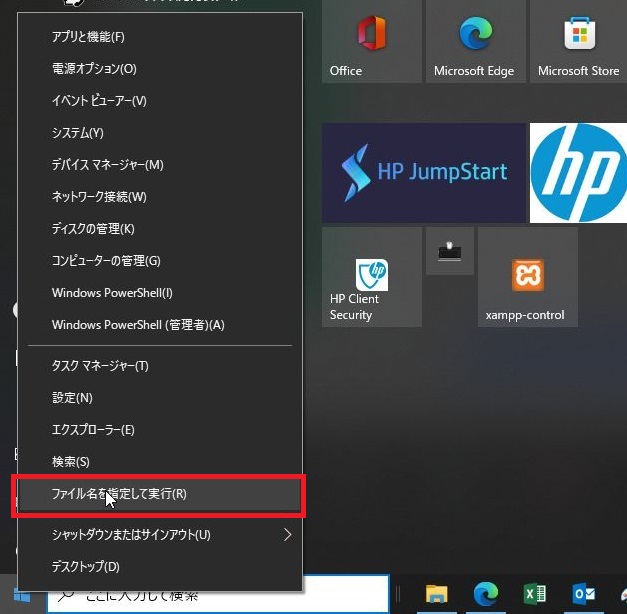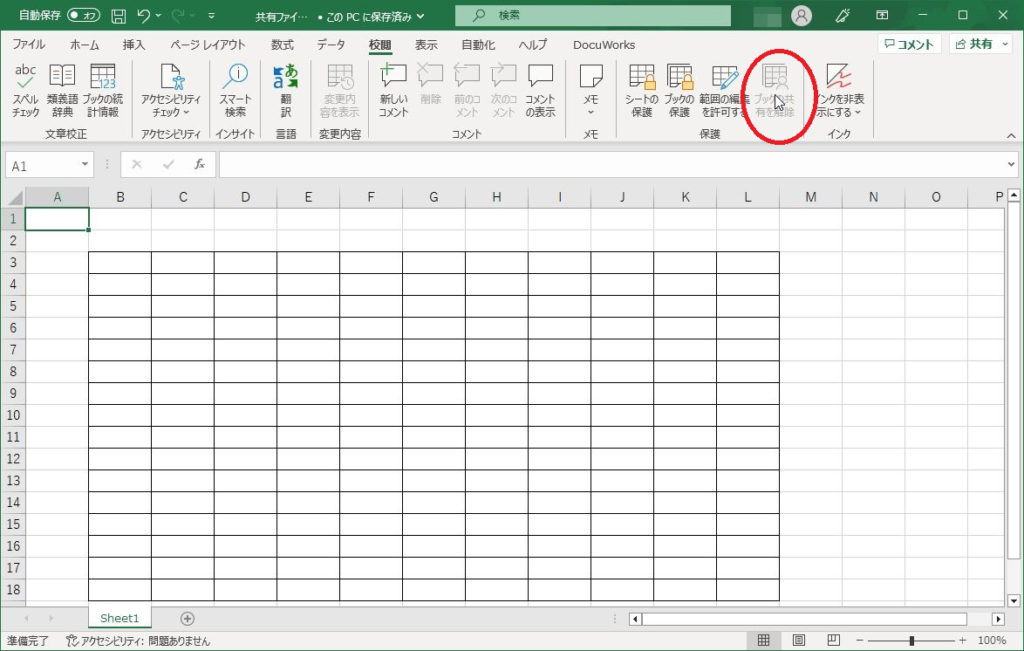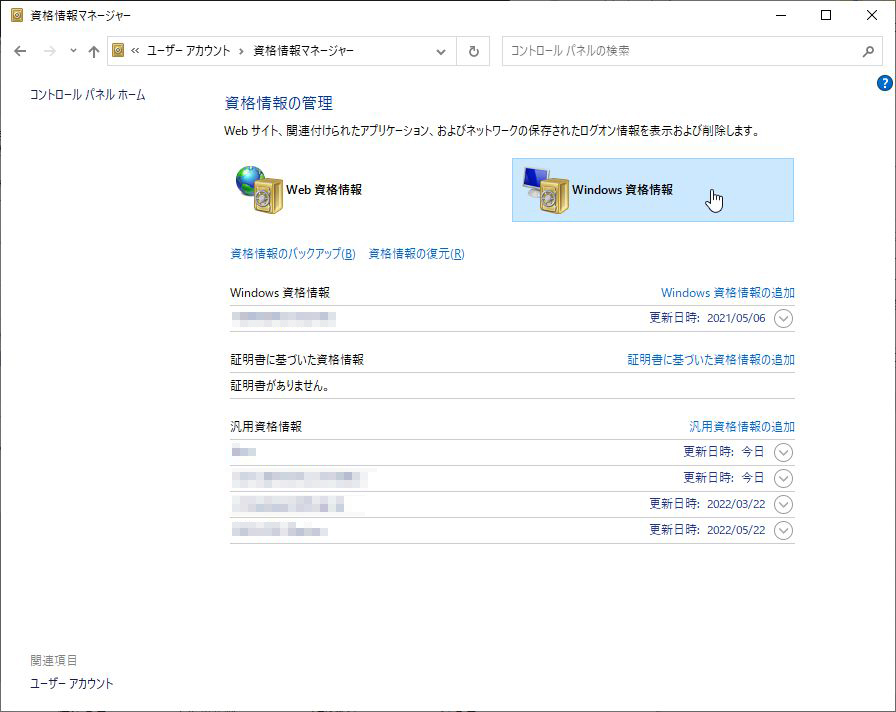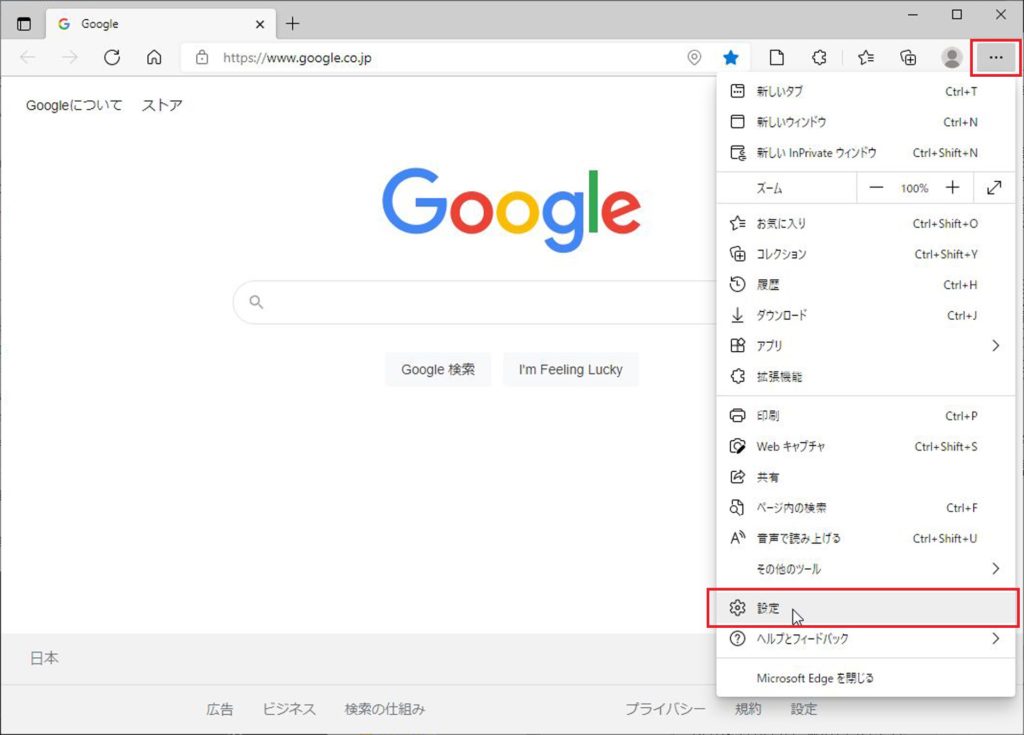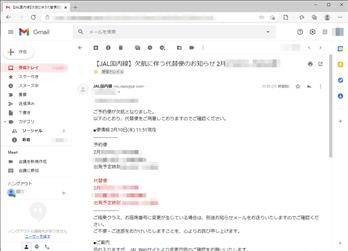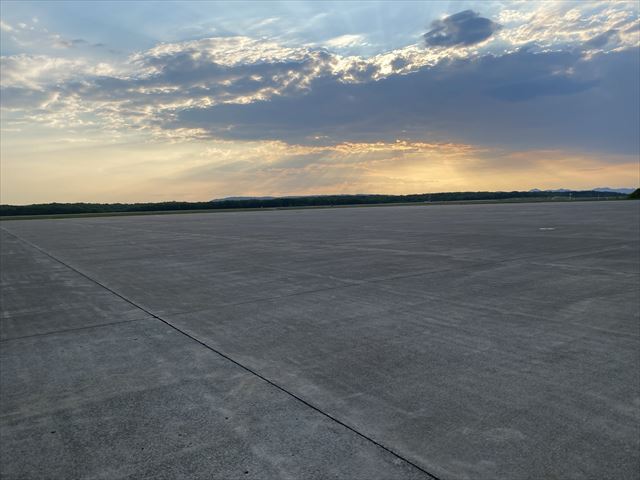rubyは今後需要が下がるとは思われるが日本製のため、まだメインとして残る。
プロトタイプでは高速で開発できるので、純粋にプログラムを自作する人には有効な手段である。
代わりになる go や Python は新技術の点で人気はあるが、サービス構築で使うにはまだ程遠い。自分の場合プログラマーとしてお金を稼ぐのではなく、プログラムでお金を稼ぐ立場なので、こういう実際に直ぐに結果の出せる言語の方がいいのである。VScodeはマイクロソフトの提供しているIDE(統合開発環境)で、AWSのCloud9に似ていて、その時使いやすかったのでこれを選択した。コードを書いて直ぐにターミナルで実行して確認できるので、非常に便利である。
ここでは、rubyをローカルでインストールし、IDE(統合開発環境)としてVScodeを使う場合のインストール手順である。OSはWindows10 Pro 64bit を使用している。(専門的な内容となりますが、パソコンのある程度使える人なら、この通りやれば環境構築までは誰でもできると思います)
1.準備として古いrubyが入っていたらアンインストール
このブログに到達したという人は、色々な言語を試している人だと思われるので、古いrubyが入っているかもしれません。不要なrubyが入っていたらアンインストールします。
初めてならやらなくてもいいです。(ここを飛ばして2へ進んでください)
rubyのアンインストール方法は以下の通り。
Windowsの [設定] → [アプリ] → [アプリと機能] から「ruby」で検索。


バージョンは異なるかもしれませんがしたの図のようなアプリが見つかります。

クリックして「アンインストール」を選びます。出てきたウィンドウで [OK] 。

アンインストール中


デフォルトでは C ドライブの直下に以下のような Ruby***という
ディレクトリがあるので、これを削除します。

しかし、Ruby アンインストール直後だと「他のプロセスによって開かれています」のようなメッセージが出て削除できないことがあるので、一度ログオフするか再起動するかしてから削除します。
これで Ruby 環境のアンインストールが完了しました。
2.ruby のインストール
rubyのリンク先のサイトを開きます。
[ダウンロード] をクリック。
今回は1つ前のバージョン、Ruby+Devkit2.6.6-2(x64)を選びました。32bitの場合はRuby+Devkit2.6.6-2(x86)を選びます。

ダウンロードに10分以上かかりました。
ダウンロードした「rubyinstaller-devkit-2.6.6-2-x64.exe」または「rubyinstaller-devkit-2.6.6-2-x86.exe」をダブルクリック。

「現在、SmartScreenを使用できません」が出たら「実行」(ウイルス対策ソフトが入っている場合は表示されなかったり、それぞれ専用の画面が出ることがあります)

「I accept the License」にチェックをつけて [Next]



インストール中。しばらく待ちます。


Ruby の設定をしていきます。下の画面が出たら「1,2,3」と入力し [Enter]

10分か15分位かかったが、しばらく待って、
「succeeded」が表示されたら [ENTER]

これで完了です。
rubyがインストールされたかを確認したい場合は以下のようにします。
まず、Windowsの「スタート」ボタンから、「Windowsシステムツール」「コマンドプロンプト」を起動。
コマンドプロンプトで、「ruby -v」と入力し、「Enter」キーで、バージョンが表示されればOKです。

以上でrubyのインストールが完了。
3.次に統合開発環境の VScode のインストール
メモ帳やコマンドプロンプトでrubyを使うことは可能ですが、現実的ではないので、
通常使いやすくするために、IDE(統合開発環境)をインストールします。
色々が開発環境がありますが、マイクロソフトのVScodeが使いやすいです。
https://azure.microsoft.com/ja-jp/products/visual-studio-code/
に接続し、
[今すぐダウンロード] をクリック。


ダウンロードしたら「フォルダーに表示」して、ダウンロードした「VSCodeUserSetup-x64-1.50.1.exe」をダブルクリック。

「同意する」にチェックをつけ、[次へ]



下のようにチェックをつけて、[次へ]


インストールしています。


左の列にある「拡張機能」ボタンを押す。

日本語化するために、検索窓の所に「japanese」と入力すると、
下に表示される中から「Japanese Language Pack for Visual Studio Code」を探して、
[Install] をクリック。


日本語になったことを確認します。
次に、再び「拡張機能」ボタンを押す。

検索窓の所に「ruby」と入力すると、
下に「Ruby」が出るので [インストール] をクリック。

「基本設定:設定 [JSON] を開く」をクリック。

右側の所に、下のように入力します。(自分はとりあえずこのように入れてありますが、開発がしやすいようにカスタマイズが必要だと思います)
{
"ruby.codeCompletion": "rcodetools",
"ruby.intellisense": "rubyLocate",
"ruby.useLanguageServer": true
}
ここはこれが正解というのはないので、様々なサイトを参考に追加変更してください。最後「CTRL」+「S」で保存します。「settings.json」のタブが●から×になれば保存されたことになります。

以上で、インストールが完了しました。
4.rubyを動かしてみよう
では ruby を VScode 上で動かしてみます。
左上の「エクスプローラー」ボタンをクリックして「フォルダーを開く」適当なフォルダを開き、開いたところで右クリック、「新しいファイル」をクリック。

ファイルの名前を「test.rb」として「Enter」キーを押します。

右側に下のように入力します。
「puts "これはテストです。"」 putsは画面に文字を表示するrubyのコマンドです。入力したら先ほどと同じように「CTRL」+「S」で保存します。

プログラムを実行するため、「表示」の「ターミナル」クリックすると、
右下にターミナルが開きます。

ターミナル画面で「ruby test.rb」と入力してエンターキーを押します。
すると「これはテストです。」と表示されます。

以上です。お疲れさまでした。