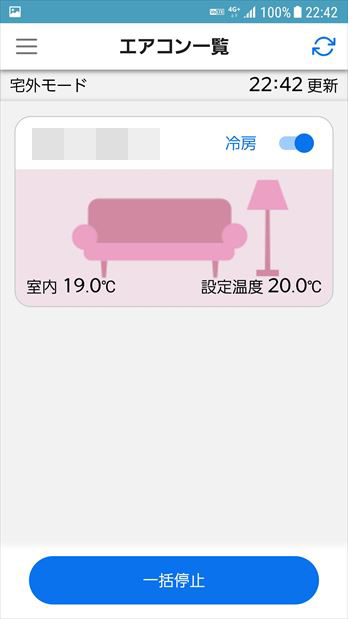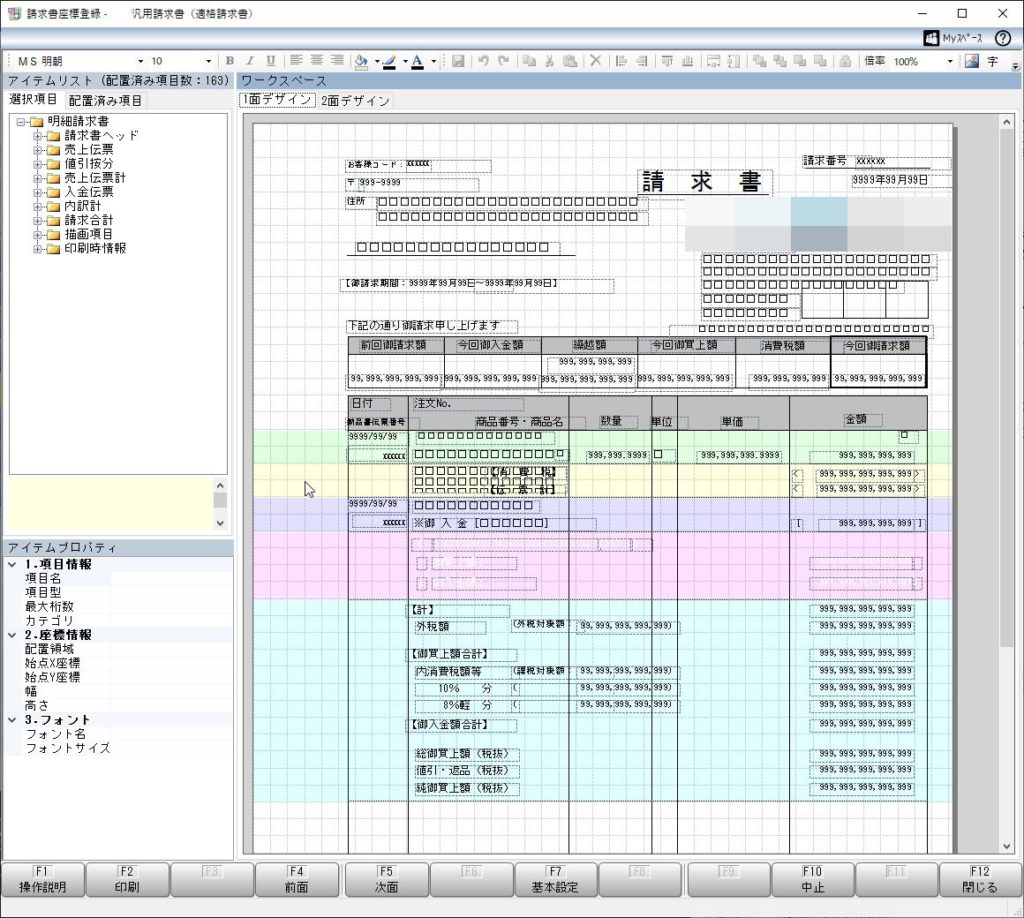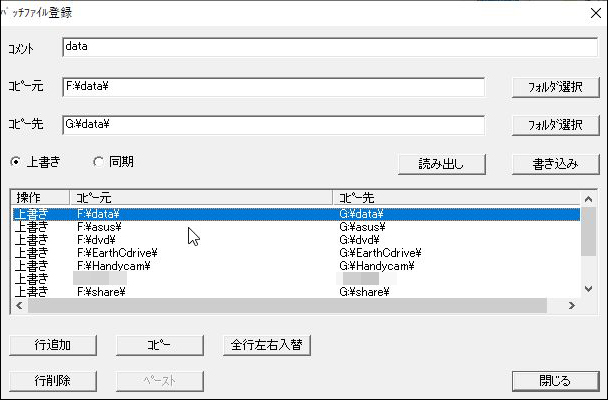
1.概要
パソコンのデータをバックアップする方法は、以前にシャドウコピーの方法を紹介した。
シャドウコピーはファイルを誤って削除してしまった時や、更新前の状態に戻したいときには非常に有効な方法である。シャドウコピーは標準では設定されていないので、やっておいた方がよい。通常企業で使うファイルサーバには、殆どこのシャドウコピーの設定が入れてある。下に設定方法のリンクを貼っておく。
しかし、万一ハードディスクが壊れてしまった場合は、データを元に戻すことができない。
企業で使うサーバの場合は、Arcserveなどの企業向けのソフトを使って、
更新されたファイルの差分を、
NASなどの別の媒体にバックアップを取っている。
個人のパソコンにはそこまでの機能は通常入れていない。
なるべく安く差分のバックアップをする方法を紹介する。
2.差分バックアップ
差分のバックアップはフリーソフト BackupF2F を使って行うことができる。
この方法は、Windows サーバでも使うこともできる。
例えばサーバのDドライブにデータが保存してあるとする。
Dドライブがいっぱいになり、外付けでEドライブを用意し、一部の共有フォルダをDからEに移動させることがある。その場合Eドライブはサーバのバックアップの対象になっていないので、別のディスクにもバックアップを常に保存しておきたい。
もう一つFドライブを外付けで用意し、このフリーソフトを使ってEドライブからFドライブに定期的に差分バックアップを取るのである。
そうすれば、Eドライブが壊れてもFドライブにバックアップが取られているので、安心である。以前は通常バックアップと言うと、丸ごとデータを上書きコピーしていたが、容量によってものすごく時間がかかる。
今回は、差分だけバックアップするので、非常に短時間で終了する。
ミラーディスクと併用すればさらに安心である。
3.用意するものと準備
用意するものは外付けハードディスク1個である。
容量はバックアップ対象のドライブの1.5倍から2倍ぐらいの容量が必要だ。
というのは今回は差分の上書きバックアップなので、元のファイルを削除しても
前回バックアップしたデータは残したままにする設定にするからである。
ソフトは今回
「BackupF2F」を使用する。「BackupF2F_U.exe」と「BackupF2F.exe」の2種類があるが。「BackupF2F_U.exe」の方を使う。これはユニコードにも対応しているので、ファイル名が中国語であっても大丈夫である。以下のサイトからダウンロードできる。
ベクター
https://www.vector.co.jp/soft/win95/util/se205499.html
ダウンロードして解凍すると、「BackupF2F_U.exe」と「BackupF2F.exe」が一緒にはいっている。今回は「BackupF2F_U.exe」の方を使う。

今回はCドライブにBackupF2Fという名前のフォルダを作り、
その中にダウンロードしたzipファイルを解凍した。

それではまず、ハードディスクを設置する
ハードディスク箱はこんな感じ。今回はAmazonで安いバルク品を買った。バルク品でも中身は通常製品と同じである。Amazonプライムの人はAmazonの方が安いだろう。楽天経済圏の人は楽天で買ったほうが安い場合がある。

ハードディスクの入った箱の中身

ハードディスクをUSBで接続し、電源を入れる(下がFドライブ上がGドライブ)

ノートパソコンの場合はハードディスクでは大きすぎるので、
M.2で外付けSSDを作成してもよい。下にリンクを貼っておく。
今回はGドライブを増設した。
Fドライブがデータの入っているドライブである。これをGドライブにバックアップするわけだ。

まずはGドライブにFドライブのバックアップしたいフォルダをコピーしておく。
データ容量が多い場合は少しずつコピーした方がよい。一度にやるとエラーが出ることがある。

これで準備は完了なので、後は設定をする。
4.BackupF2Fの設定
まず、先ほどダウンロードして解凍したフォルダの中に「BackupF2F_U.exe」があるはずだ。

これをダブルクリックすると下のような画面が表示されます。

「バッチ」-「ファイル登録」をクリック。

「data」というフォルダをバックアップする設定を入れます。
「コメント」にはわかりやすい名前を入れます今回は「data」フォルダをバックアップするので「data」と入力した。
「コピー元」、「コピー先」を「フォルダ選択」から指定します。

他にバックアップしたフォルダがあれば「行追加」で追加していきます。

設定が完了したら、「書き込み」を押します。
ファイル名を「FtoGbackup」としました。
「FtoGbackup.bff」と言うバッチファイルに今設定した内容が保存されます。
「保存」をクリックすると、「書き込みが終了しました。」と表示されるので、
「OK」をクリックします。

これで基本的な設定はできましたが、このままででバックアップしても恐らく途中で止まる確率が高くなります。そのため設定を調整します。
一旦「閉じる」ボタンを押します。

「オプション」をクリックすると、「照合時刻の誤差」「詳細設定」「ログ設定」「コピー対象・除外」「経過表示設定」「実行優先度設定」が出てきます。
「詳細設定」の中にも細かな設定が変更できます。それでは順番に見ていきます。

「照合時刻の誤差」は初期値のままでOK。

「詳細設定」を設定します。今回は自動でバックアップするため、
途中でエラーがあっては止まっていては困るため、下のように変更します。
チェックするもの
レ削除優先
レ読み取り専用でも更新
レ同時刻同サイズは同じとみなす
レ遅延書き込み優先

「上書き・同期時にコピー先に無い場合の扱い」

同期時にコピー元に無い場合の扱い

フォルダの扱い

「確認オプションの一括設定」の画面で、
上からこのように設定する
確認なしで削除
確認なしで上書き
確認なしで上書き
確認なしでスキップ
確認なしでスキップ
確認なしでスキップ
確認なしでスキップ(スキップ/中断はエラーに依存)

「ログ設定」(「通常実行時ログ設定タブ)

「ログ設定」(スケジュール実行時ログ設定)

「経過表示設定」初期値でよい

「実行優先度設定」初期値でよい

以上で、BackupF2Fの設定は完了だ。
次は自動でバックアップする設定をタスクスケジューラを使って行う。
5.タスクスケジューラの設定
「コントロールパネル」の「システムとセキュリティ」を開く

「管理ツール」

「タスクスケジューラ」を開く

「タスクの作成」

「全般」タブで「ユーザーがログオンしているかどうかにかかわらず実行する」にチェック

「トリガー」タブで「新規」

「毎日」にチェック、早朝4:30に開始するようにした。

「OK」でこのように保存される。

「操作」タブで「新規」

このように設定する。
「プログラム/スクリプト」 はプログラムの場所
「引数の追加」(オプション)は、先ほど保存した設定ファイル(バッチファイル)
に「/S」というスイッチを頭につける「/S FtoGbackup.bff」
「開始」(オプション)はフォルダの場所、今回は「C:\BackupF2F」

「条件」タブはこんな感じ

「設定」タブはこんな感じ

「OK」を押すと、ユーザー名と、パスワードを聞かれるので入力

タスクスケジューラに表示される。
表示されない場合は「最新の情報に更新」を押すか、一度閉じて開く。

以上、で終了です。
これで、早朝4:30にはFドライブからGドライブに差分がコピーされていきます。
お疲れさまでした。