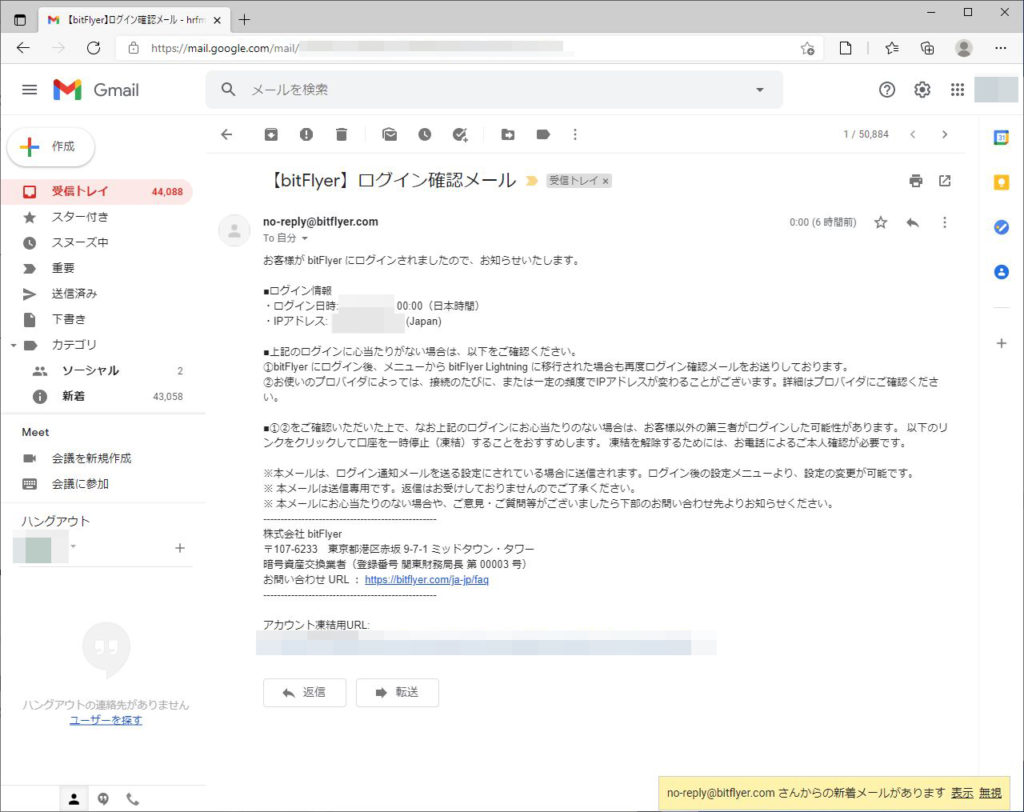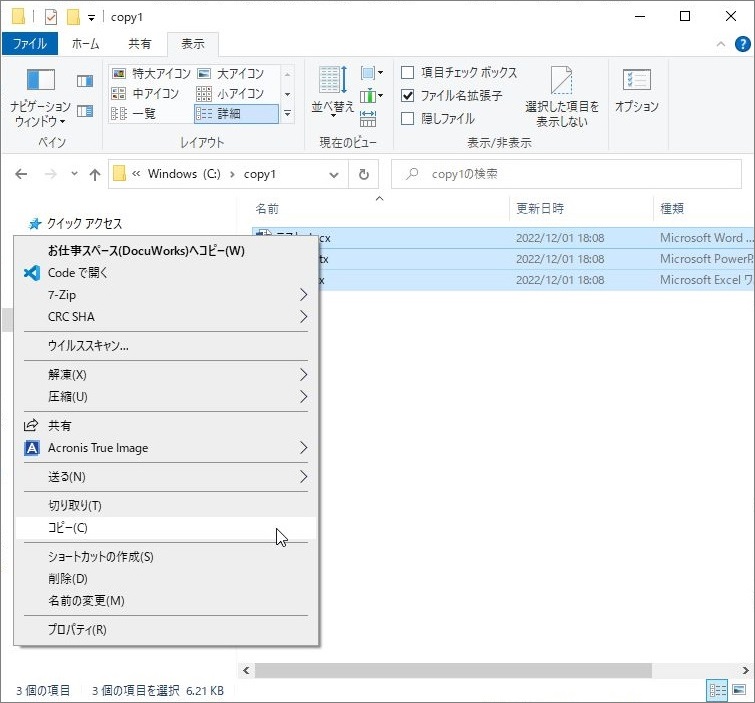1.概要
リモートデスクトップ接続からUSBのドングルでプロテクトされたCAMなどのアプリケーションを起動しようとしても起動しない。1台のCAMを別の複数のPCからアクセスして使用したいと思っているが、リモートデスクトップ接続でPCにアクセスすることはできるが、CAMを起動することができない。
あらかじめCAMを起動してからそのパソコンにリモートデスクトップ接続した場合は問題なくCAMは起動したままである。
しかしCAMは時々フリーズするので強制終了して起動しようとするがCAMがエラーになり起動ができない。

「ライセンス認証が得られません。仮想マシンからの起動はできません。(error code:70)」
2.現象
リモートデスクトップ接続を使って別のパソコンからCAMの入っているパソコンに接続してCAMを起動しようとしても、起動しないでエラーになる。CAMはUSBドングルでプロテクトされている。
ローカルユーザーでログインしてもCAMは起動しない。ドメインユーザーでログインしても起動しない。インストール時のユーザーでログインしても同じである。色々試したが何をやってもダメである。

そもそもエラーの画面には「ライセンス認証が得られません。仮想マシンからの起動はできません。」と表示されている。リモートデスクトップ接続も仮想マシンという扱いなのかもしれない。
3.原因
USBプロテクト(ドングル)を作成するソフトのマニュアルを見ると、「リモートデスクトップからプロテクトしたアプリケーションを起動したら動作しません。」と書かれている。
Q&Aを見ると「デフォルトでターミナルサービス(リモートデスクトップ)からプロテクトされたアプリケーションへのアクセスを禁止しています。ターミナルサービスからのアクセスを許可したい場合、CodeCover時に「Check terminal client」のチェックを外してください。」と書かれている。
つまりUSBドングルを作成する際にこのチェックを外して作成すればいいものと思われる。

恐らくUSBプロテクト(ドングル)を作成する際に上記の操作をして作成すればリモートデスクトップ接続したパソコンからCAMを起動出来そうである。
しかし、これはユーザー側ではどうしようもない。
4.対応
リモートデスクトップ以外の方法を使えば接続できる可能性はある。
今回はVNC(Virtual Network Computing)を使って接続してみた。
VNCにはAnyDeskというソフトを使用してみた。しかしうまく接続ができない。CAMがWindows7で動作しているためだろうか。
とりあえずリモートで接続されているというフラグが立っていると何をやってもCAMは起動しないようで、CAMのパソコンの電源を入れたら、自動的にログインしてCAMまで立ち上がるようにする方法しかなさそうである。
これで試したところ、リモートデスクトップ接続してから、リモートする側から再起動の操作をすればCAMは立ち上がる。CAMの立ち上がるだろうという時間を見計らって再度リモート接続してやればよい。
5.設定方法
まずは自動的にログイン出来るようにレジストリの変更をする必要がある。ここでレジストリの意味がよく分からない方はやらない方がいい。詳しい人に頼んで設定をしてもらった方が良い。操作を誤るとOSが起動しなくなるからだ。
まず、CAMの入っているWindows7で「ファイル名を指定して実行」から「regedit」と入力して「OK」を押す。

下のような画面が出たら「はい」。

レジストリエディターが開いたらまずはバックアップをする。
「ファイル」-「エクスポート」

適当な名前を付けて「保存」。

それではまず、パソコンを起動したら自動的にログイン出来るようにします。
「自動ログイン/サインインを有効にする」を設定するには、下のキーの位置に行きます。
キー HKEY_LOCAL_MACHINE\SOFTWARE\Microsoft\Windows NT\CurrentVersion\Winlogon
値の名前 AutoAdminLogon
種類 REG_SZ【文字列】
値のデータ 0=自動ログイン無効 1=自動ログイン有効
キーが無い場合は新規に作ってください。

1を入力します。

次にドメイン環境の場合はドメイン名を指定します。
ドメイン環境でログインする場合の追加設定(ドメイン名の指定)は、下のキーの位置に行きます。
キー HKEY_LOCAL_MACHINE\SOFTWARE\Microsoft\Windows NT\CurrentVersion\Winlogon
値の名前 DefaultDomainName
種類 REG_SZ【文字列】
値のデータ ドメイン名を指定する
ドメイン名を入力します。

次にユーザー名を指定します。
自動ログイン/サインイン対象のユーザー名を指定するには、下のキーの位置に行きます。
キー HKEY_LOCAL_MACHINE\SOFTWARE\Microsoft\Windows NT\CurrentVersion\Winlogon
値の名前 DefaultUserName
種類 REG_SZ【文字列】
値のデータ 自動ログインさせるユーザー名を指定
そこでログインするときのユーザー名を指定します。

次にパスワードを指定します。
自動ログイン/サインイン対象のユーザーパスワードを指定をするには、下のキーの位置に行きます。
キー HKEY_LOCAL_MACHINE\SOFTWARE\Microsoft\Windows NT\CurrentVersion\Winlogon
値の名前 DefaultPassword
種類 REG_SZ【文字列】
値のデータ 自動ログインさせるユーザーに設定されているパスワードを指定
右クリック→新規→文字列値
そこでパスワードの値を入力します。

以上によりパソコンを再起動すると自動的にログインする所まで出来るようになります。
次に起動後CAMを自動的に起動するようにします。これにはスタートアップにショートカットを入れます。
「ファイル名を指定して実行」で「shell:startup」と入力します。

そこにCAMのショートカットを入れてやります。

さて再起動してみましょう。
リモートデスクトップからWindows7を再起動するにはまず「Windowsセキュリティ」をクリックします。

画面右下のところで「再起動」をクリックします。

再起動され一旦リモートデスクトップ接続は切れますが、CAMが立ち上がるだろうというタイミングで、
再びリモートデスクトップ接続すると、CAMが起動していることが確認できます。