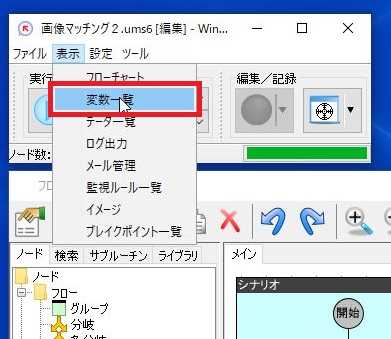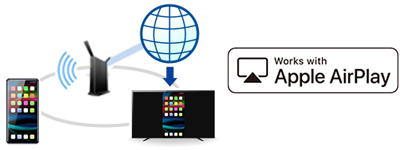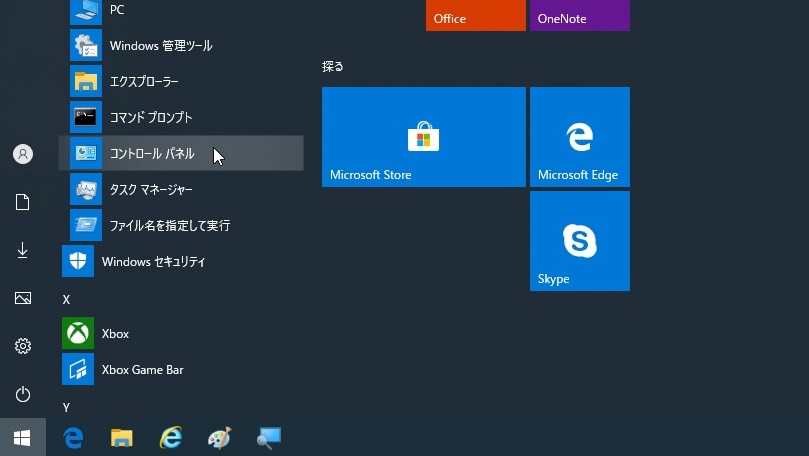
マニュアルや手順書を作成する際、パソコンの操作画面を掲載することが多い。
画面をキャプチャーするのだが、キーボードの [PrintScreen] でメモリに保存し、ペイントで貼り付けるのは非常に手間がかかる。
それに、マニュアル作成の場合、上の画像のように、マウスカーソルも必要なことが多い。
このマウスカーソルが、キャプチャーしたら思ったものと違うことも結構ある。
そういう時の対処法をまとめてみた。
操作は Windows10 Pro バージョン 1909 と 2004 で行った。
この記事の目次
1.SnapCrabを使用するのが手っ取り早い
一番使いやすいと思われるのがこのSnapCrabである。
といっても自分はこれも使うが、2番目で紹介するWinShotの方をまだ使っている。
[PrintScreen] ボタンを押して全画面をキャプチャするだけで、自動的に指定したフォルダに入れることができる。
もちろん、[Alt] + [PrintScreen] で特定のウィンドウをキャプチャすることもできるし、マウスカーソルもキャプチャすることもできる。
他にも、数秒後にキャプチャを取り特定のフォルダに入れるタイマー機能もある。
インストールするタイプのフリーソフトで、アンインストールは、Windowsの [設定] → [アプリと機能] からアンインストールで行う形になる。
インストールの仕方を簡単に書いておく。(やり方は2020/10/17現在のため変わる可能性があります)
ダウンロードは以下のサイトで行う。
https://www.fenrir-inc.com/jp/snapcrab/
「snapCrabX.X.Xをダウンロード」をクリックする。

下図はブラウザがEdgeの場合で、「ファイルを開く」をクリック。

ダウンロードしたファイルをダブルクリックして画面に従いインストールします。
「標準インストール」を選択して [次へ]

「デスクトップ上にアイコンを作成する」にチェック。



使い方は直感的にわかるだろう。
タスクにSnapCrabのアイコンがあるので、

それを右クリックして「詳細設定」を押せば、
保存先の指定や、ホットキーの設定、例えばウィンドウをキャプチャするには [Alt]+[PrintScreen] とか、セルフタイマーの時間を何秒にするか、画像形式はPNGかJPEGかなど設定できる。

2.マウスカーソルのデザインが違う場合

例えば、上の図のように、コントロールパネルにマウスキーを置いてキャプチャすると、矢印キーになって欲しいのに、ビジーの時のぐるぐる回るカーソルで保存されてしまうことがある。
マウスカーソルが思ったものと形が違う場合は拡大鏡を使ってキャプチャを撮る。
これは他のソフトも一緒。
やり方は、[Windows簡単操作] の中に [拡大鏡] があるので、クリック。

新しいバージョンから下のデザインに変わった。まず、マイナスボタンを押して100%にする。

右の歯車のマークを押すと下のようになり、そこにある「設定を開く」をクリック。

少し下の方に「拡大鏡ビューの変更」を「固定」にする。

拡大鏡を下のようにドラックして配置すると見やすい。拡大鏡側のウィンドウを選択して、[Alt] キーを押しながら [PrintScreen] を押すと、拡大鏡の方のウィンドウがメモリに保存されるので、「Windowsアクセサリ」にある「ペイント」で貼り付ければ、マウスカーソル付きのキャプチャが撮れるので、あとは必要な部分をトリミングすればよい。

3.WinShotを使用する
実は自分はまだこのWinShotを使っている。
このソフトはレジストリやDLLを使っておらず、アンインストールしたいときはフォルダごと削除するので、手軽に使えるからだ。
タイマーが無くてもよい場合はこれで十分。
特定のフォルダを指定しておけば自動でそこに保存される。
Windows10の場合左右下が余分にキャプチャされるので、左右下に7mmのカットの設定をあらかじめ入れる必要がある。
保存先と、ホットキーはあらかじめ設定したほうがよい。
GoogleでWinShotを検索すると、「窓の杜」のサイトが出てくる。ここではzipファイル形式でプログラムがダウンロードできる。「窓の杜からダウンロード」を押せばよいのだが、このボタンを押す瞬間に別の広告が同じ場所に表示されることがあるので、誤って押さないこと。
誤って押すと別のソフトがインストールされてしまうので要注意である。


「名前を付けて保存」を押して、そのダウンロードしたファイルを解凍すると、WinShotが使えるようになる。

必ずいれたほうがいい設定を簡単に下に書く。
「基本設定」の設定は以下の通り、

ホット・キーを設定


「カット」を上0、下左右は7にする。

4.Snipping Tool(Windowsのアクセサリにある)を使う
その他、「Snipping Tool」という、Windowsのアクセサリにあるソフトを使う方法もあるが、マウスカーソルは無い。
ソフトを入れたくない場合や、png形式の画像にこだわりが無く、マウスカーソルが無くてもいい場合はこの方法でもよい。
5.ちょっと使うだけなら普通にPrintScreen
冒頭にも書いたが、PrintScreen、Alt+PrintScreen でメモリに保存され、ペイントなどに貼って使う。
形式は保存すると時に、JPEGとかPNGとかBMPとか決めればいい。
6.Windowsキー+PrintScreen を使う
この方法でキャプチャすると、「ピクチャ」の「スクリーンショット」に PNG で勝手に保存される。
これも慣れれば使いやすい。ただ PNG というのが・・・
以上紹介したソフトを、用途に応じて使い分けるのがよい。自分は1と2と3を用途に応じて組み合わせるのがいいと思うが、人それぞれ好みによるだろう。