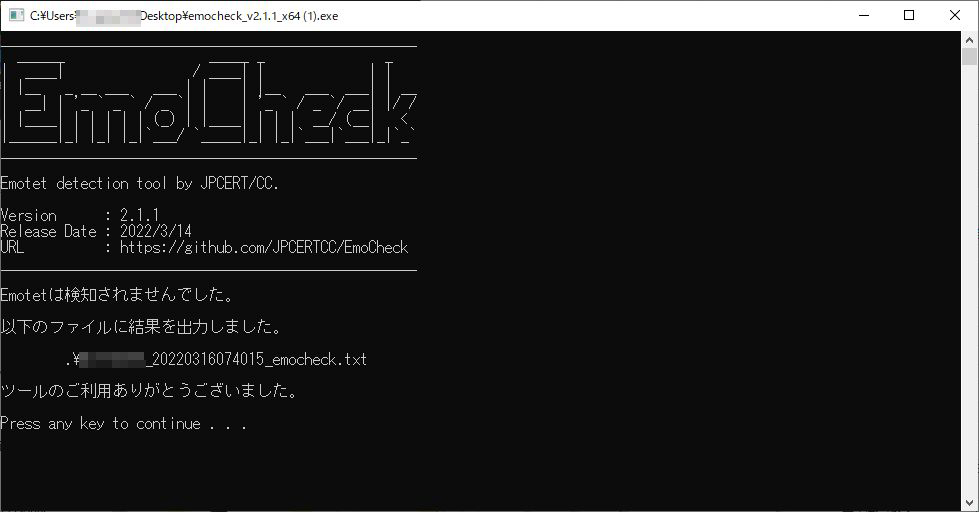1.概要
よく見るサイトは Edge のお気に入りや Chrome のブックマークに登録することはできるが、デスクトップ上にサイトの URL のショートカットを作って、ダブルクリックするだけで指定したブラウザで開けるようにしたい場合がある。
しかし、既定のブラウザで開いてしまうので、ブラウザを指定して開きたい場合はちょっとしたコツが必要になる。
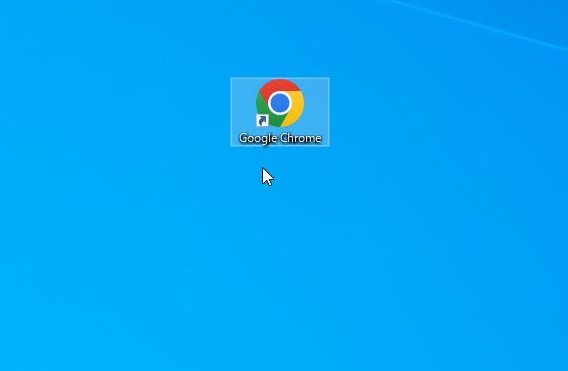
2.デスクトップに URL のショートカットを作るには
まずは開きたいサイトを開く。

下図のこのボタンをデスクトップにドラッグアンドドロップしていく。

こんな感じでデスクトップに移動中。

ショートカットが出来た。

確認のためショートカットをダブルクリックする。

指定のサイトが開くことが確認できた。

しかしこの方法では既定のアプリである Edge でしか開かない。
既定のアプリは「スタート」ボタンから「設定」(歯車のアイコン)ボタンを押して「アプリ」-「既定のアプリ」の中から「Webブラウザ」の項目で確認が出来る。

3.ショートカットをダブルクリックして指定したブラウザでサイトを開く方法
例として「Google Chrome」で開くようにするので、「スタート」から「Google Chrome」を探す。

「Google Chrome」のショートカットをデスクトップに作成する。ドラッグアンドドロップで作成できる。

下図のようなショートカットがデスクトップにできた。

ショートカットを右クリックして「プロパティ」。

「ショートカット」タブを開く。

別のブラウザでも構わないので、開きたいページのURLをコピー(CTRL+C)する。

先程の「リンク先」のところで、最後の「chrome.exe"」の後に半角スペースを入れる。

その後に続けて先程コピーした URL を貼り付ける(CTRL+V)。

「OK」をクリックする。

これでショートカットをダブルクリックするだけで Chrome で指定したサイトが開くようになる。