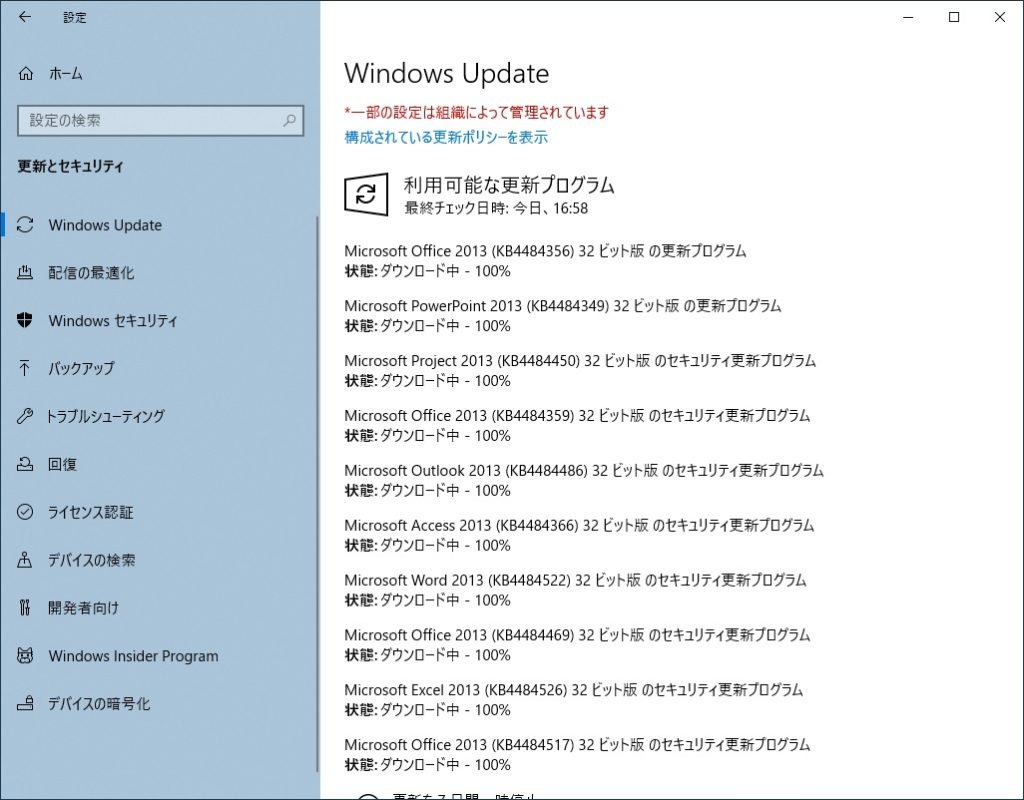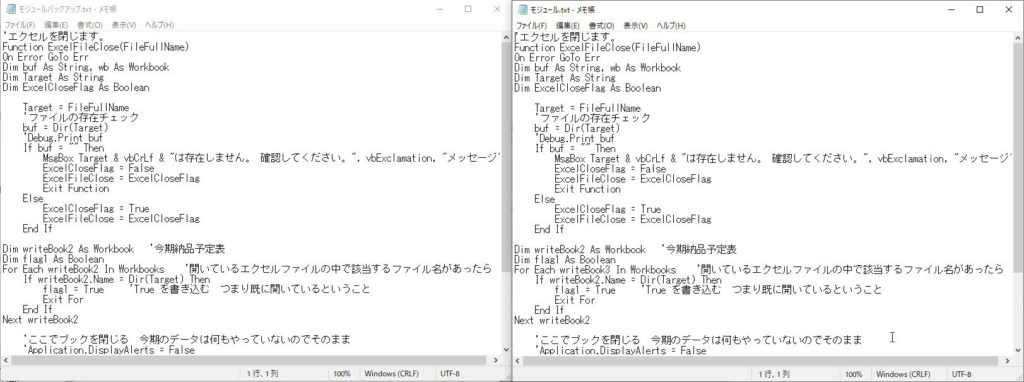この記事の目次
1.概要
Windows10をWindows11に無償アップデートする際、「このPCは現在、Windows11を実行するための最小システム要件を満たしていません。」が表示されてアップグレードできない。Windows11にすることはできないだろうか?
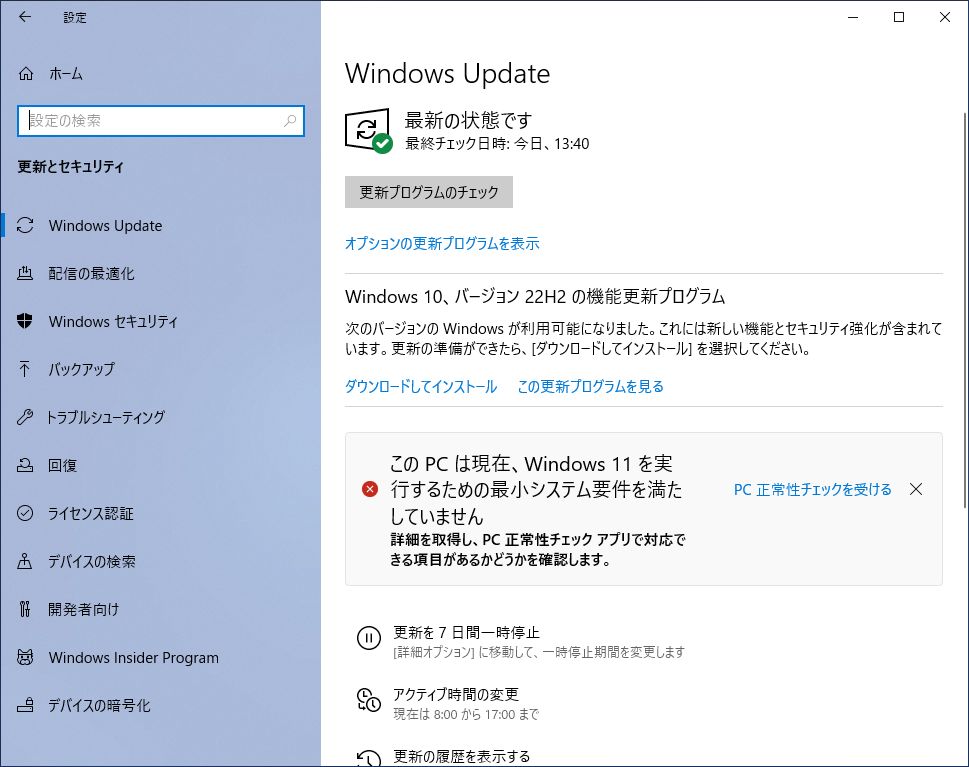
2.Windows11にアップグレード出来ないのか調べるには
「PC正常性チェックを受ける」をクリック。

このようなウィンドウが表示される。

下のリンクをクリック。

ファイルを開く。

チェックして「インストール」

「完了」

「今すぐチェック」

「このPCは現在、Windows11システム要件を満たしていません」
「すべての結果を表示」

このように表示された。

この場合は多くの場合はPCを買い替えるしかない。
しかし、十分な性能がある PC の場合 Windows10 の状態で2025年のサポート期限を迎えるのは惜しい。
3.互換性チェックを回避してWindows11にアップグレードする準備
レジストリを変更することでアップグレードをする方法がMicorsoftより公開されていたが、これを行うと、Windows11バージョン22H2に出来なくなる。
現在互換性チェックを回避してWindows11にアップグレードする方法はUpdateで出来たDLLを変更したり、インストール途中でレジストリを変更したりする方法があるが、今回は以前にも紹介したRufusを用いる方法で行ってみる。
この方法であれば非公式の方法ではあるが、Updateすることが出来る可能性がある。
ただこの方法は非公式な為、何らかの不具合が発生する恐れもある。
また今後Windows Updateの更新が出来なくなったりすることも考えられる。
そのため自己責任で行う必要がある。
そして失敗した場合に備えて必ずデータはバックアップしておかなければならない。
そのやり方だが、まず以下のリンク先から Windows11 のISOファイルをダウンロードする。
https://www.microsoft.com/ja-jp/software-download/windows11
下のような画面が開く。

下のほうに「Windows 11 ディスク イメージ (ISO) をダウンロードする」があるので、「ダウンロードを選択」で「Windows11(multi-edition ISO)」を選択し、「ダウンロード」

「日本語」を選択して「確認」

「64-bit ダウンロード」をクリック。

ダウンロードしたISOファイル

次に以下のサイトから Rufus をダウンロード

Rufus 3.20をダウンロードする

「rufus-3.20.exe」がダウンロードできた。

8GB以上のUSBメモリを挿して、「rufus-3.20.exe」を実行する。

「デバイス」をUSBメモリにし、「ブート種類」で「ディスクまたはISOイメージ」を選択。
「選択」で先ほどダウンロードした「Win11_22H2_Japanese_x64v1.iso」のISOイメージを選ぶ。すると下のような画面になる。

「スタート」ボタンをクリックすると、「Windows User Experience」が開き、「Remove requirement for 4GB+ RAM,Secure Boot and TMP 2.0」にチェックを入れ「OK」。

「OK」

作成中

「閉じる」

以上で、システム要件のチェックを回避するインストール用USBメモリができる。
4.互換性チェックを回避してWindows11にアップグレードする
先ほど作成したインストール用USBメモリを対象のPCに挿すと自動的にマウントされる。
マウントされたドライブ「setup.exe」をダブルクリック。

「Windowsのインストール」が表示されるので「次へ」

このまま画面に従ってインストールしていく。

「同意する」

更新プログラムをダウンロードしています。

この方法はリスクがあるので注意書きをよく読んで「承認する」をクリックする。

「インスタトール準備完了」で「インストール」

「Windows11をインストールしています」

ログインします。

これでWindows11がインストールできた。今の所問題なく使えている。