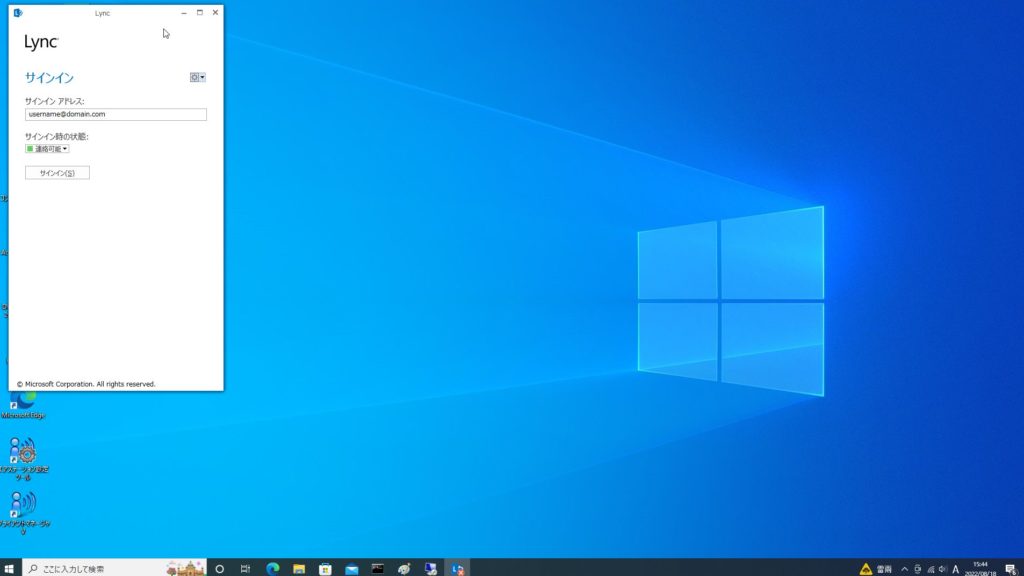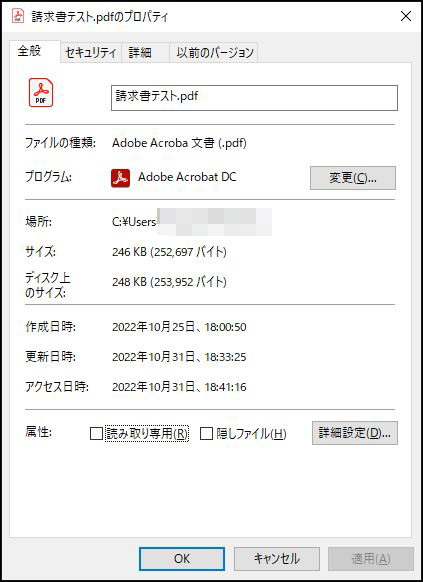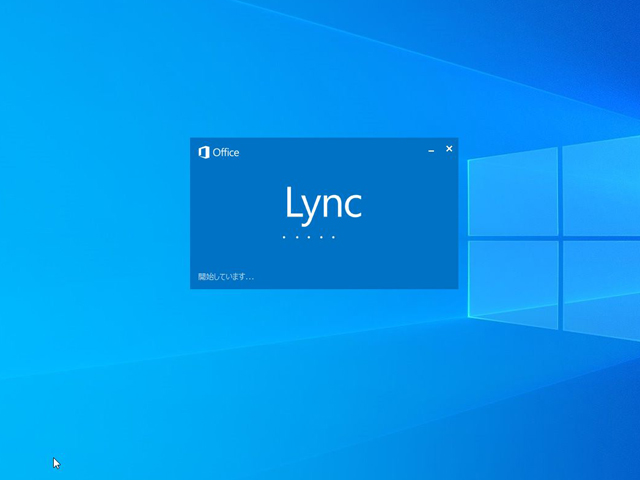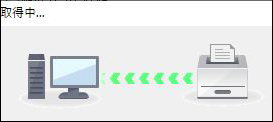1.概要
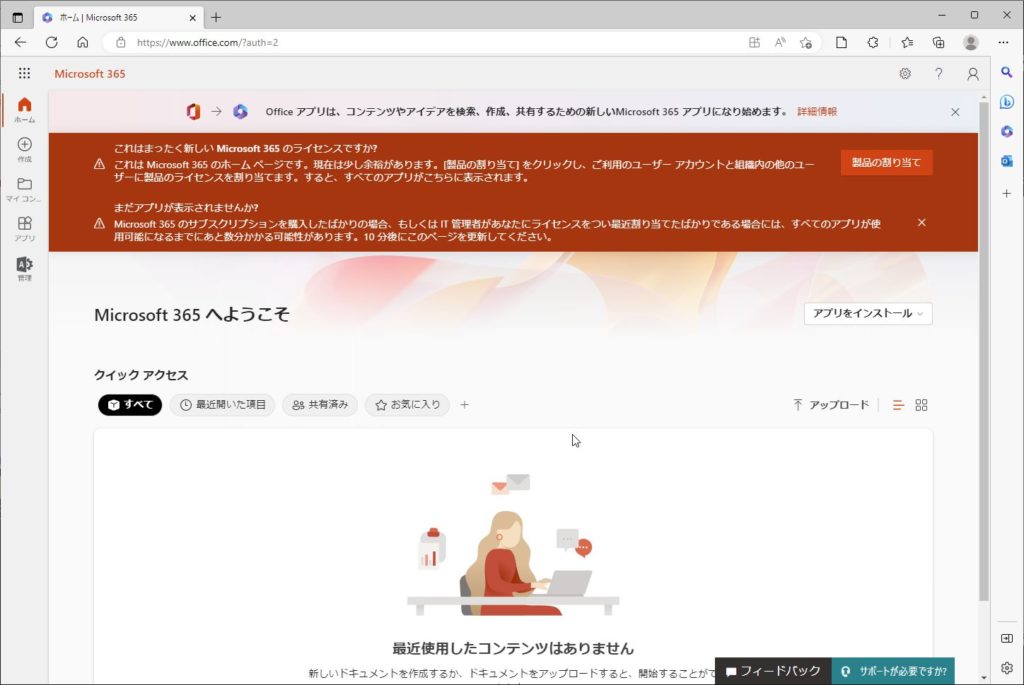
Office2013 のサポートが2023年4月11日に切れるので、Microsoft365 に移行しなければならない。
法人で Microsoft365 を契約してパソコンにインストールするまでには結構色々な手続きをしなければならない。
契約後、代理店のサポートの登録をしたり、マイクロソフトの管理センターについても送られてきたパスワードを変更したり色々と手続きをしていく必要がある。
さらに2回目のログインでは2段階認証の設定するよう迫られ、14日以内にスマホのアプリを入れるか携帯電話の SMS認証しなければならなくなった。
無事ログインできるようになったら、今度はユーザーを作成する必要があり、各ユーザーがMicrosoft365 をインストール出来るようにしなければならない。ここでもユーザー毎にパスワードを作らなければならない。さらに会社から携帯やスマホを貸与していないユーザーは2段階認証を回避するように設定しなければならない。Microsoft365 をインストールする時も正しくインストールしないと使いにくいものになってしまう。個人と違って法人は色々とやることがある。
2.契約から代理店サポート登録 Microsoft 管理センターにログインする
Microsoft365 はネットでも購入できるが、法人の場合は通常付き合いのある代理店から契約するだろう。その方が安く契約できることがある。しかし Microsoft365 はよっぽど数が多くないと安く契約することは難しいと思われる。パソコンメーカーや複合機メーカーなど色々見積りを取ってみたが、どこも定価であった。今回何とか安く契約するところを見つけたが現在は定価になっており今後値上げもする予定のようだ。
今回契約申し込みをした代理店には Microsoft365 の種類と本数を伝え、Excel、Word、PowerPoint、Outlook が使えればいいので Microsoft 365 Apps for business を申し込む。
契約の際、新規サブドメインというものを決めなければならない。
下のxxxxxxxxxの部分である。(aaaaaaの部分がユーザー名や管理者名になる)
aaaaaa@xxxxxxxxx.onmicrosoft.com
これが今後インストール等で使用するアカウントになる。
1週間位したら「Microsoft365 新規申込手続き完了のお知らせ」のメールが来る。

契約は代理店で行ったので、代理店のサポートセンターが存在しており登録した。
メールアドレスと初期のパスワードが発行されるので、パスワードを変更する。
サポートと言っても操作方法とかではなく障害サポート程度の物と思われる。
次に下のリンク先から Microsoft 365 管理センターに先程指定したサブドメインを使用した ID、パスワードでログインするID は「aaaaaa@xxxxxxxxx.onmicrosoft.com」というものがメールに記載されているだろう。

このままログインできればいいが、「パスワードは期限が切れているので・・・」が表示された場合は画面の指示に従って新しいパスワードを発行してもらわなければならない。
一番最初はログインすると直ぐにパスワードの期限が切れていると表示され一瞬焦ることになる。このあたりは適当にやると、二度とログインできなくなったりするので注意が必要だ。
直ぐにパスワードを変えるようにとの表示がされ変更する。
これでこの日は無事に管理センターにログインできるのだが、翌日再度ログインしたところ後14日以内に2段階認証にする必要がある旨表示される。

「Microsoft Authenticator アプリに関する詳細情報」を選択すると
スマホにアプリをインストールする方法が案内されるが、会社からスマホは貸与されていないので、「別の方法を設定します」をクリックする。

すると次は、スマホのアプリで認証するか電話認証のどちらかになる。会社からは携帯電話しか貸与されていないので「その他」で「電話」を選択する。「次へ」

アカウントのセキュリティ保護の画面となり、携帯電話の番号を入力する。Japan(+81)で頭 0 を除いた電話番号を入力して、「コードを SMS 送信する」にチェックをつけて「次へ」をクリックする。

SMS でコードが受信されるので、コードを入力して次へ。

SMS が検証されました。お使いの電話が正常に登録されました。が表示されるので「次へ」

成功と表示されるので「完了」をクリック。

次からはパスワードと携帯電話によるSMS認証でログインする形になる。
ログイン後の画面

3.ログインからユーザーにライセンスを割り当てる
ログイン後左上の九つの点で表示されたアプリ起動ツールをクリックする。

「管理」アイコンが表示されていれば、管理者アカウントでのサインインが完了する。
(表示されていない場合は別のアカウントでサインインされている可能性がある)
「管理」をクリックする。

Microsoft365 管理センターに繋がる。

購入した Microsoft365 ライセンスをユーザーに割り当てなければならない(これは管理者アカウントでしかできない)
今まで法人向け Office はボリュームライセンス契約をして専用のサイトからインストールプログラムをダウンロードして、インストール後ボリュームライセンス用のプロダクトキーでライセンス認証して使っていた。しかし Microsoft365 では製品ライセンスを割り当てたアカウントでライセンス認証を行うため、プロダクトキーというものは無い。
自分は管理者だが以下のようなアカウントで登録されている。
aaaaaa@xxxxxxxxx.onmicrosoft.com パスワードは先程自分で決めたものになる。
この管理者アカウント自身に Microsoft365 のサブスクがついているというわけではない。
アカウントは独自ドメインの設定も可能である。しかし小規模の会社では Microsoft365 Starter や Microsoft365Apps のプランを使うことが多いだろう。またレンタルサーバのメールを使っていることも多い。ExchangeOnline がないのでレンタルサーバのメールサービスを使う必要がある。そのため会社のドメインをMicrosoft365に追加することを行わなくても利用することはできる。他のプランの場合は電子メールアドレスのドメイン名として利用するのが一般的であろう。これについてはドメインを発行した会社例えばお名前.comなどのサイトで、TXT名 は TXT値 TTL の設定を DNS ホストでレコードを追加して DNS 設定を更新する必要があるので今回はやらない。
ここでユーザーを作成して、ライセンスを割り当ててみる。
操作方法はまず「アプリ起動ツール」から「管理」アイコン「Microsoft365 管理センター」が開くので、左側のメニューから「ユーザー」の「アクティブなユーザー」をクリックする。

アクティブなユーザーが表示された。ここに現在のユーザーが追加されていくのだが、まだ管理者のユーザーしか存在していない状態である。

「ユーザーの追加」をクリックする。

基本設定の画面が表示される。表示名とユーザー名は必須である。

自分でパスワードを作成する。間違いがないか確認し、入力したら「次へ」

日本を選択し、
「Microsoft 365 Apps for business」を選択して「次へ」

「オプションの設定」で管理者の権限を与える訳でもないから何もしないで「次へ」

「確認と完了」の画面で確認し問題なければ「追加の完了」

○○がアクティブなユーザーに追加されました。

「これらのユーザー設定をテンプレートとして保存しますか」でそのまま閉じる。

作成されたユーザー名とパスワードを控えておくこと。これはダウンロードインストールするときに必要である。